Introduction
Did you know that the Text-to-Speech (TTS) market is estimated to reach a staggering USD 7,170,000,000 by 2029? This rapid growth underscores TTS technology's increasing popularity and utility across various platforms, including Discord. For gamers, streamers, and community managers, Discord text to speech is a game-changer, enhancing communication and accessibility like never before.

Discord, a leading app for gamers and streamers, offers a built-in TTS feature that allows users to effortlessly convert text messages into voice messages. This functionality not only improves accessibility for users with reading difficulties but also adds a fun, interactive element to conversations. In this comprehensive guide, we'll dive deep into Discord text to speech, exploring its features, how to set it up, best practices, and troubleshooting tips to ensure you get the most out of this powerful tool.
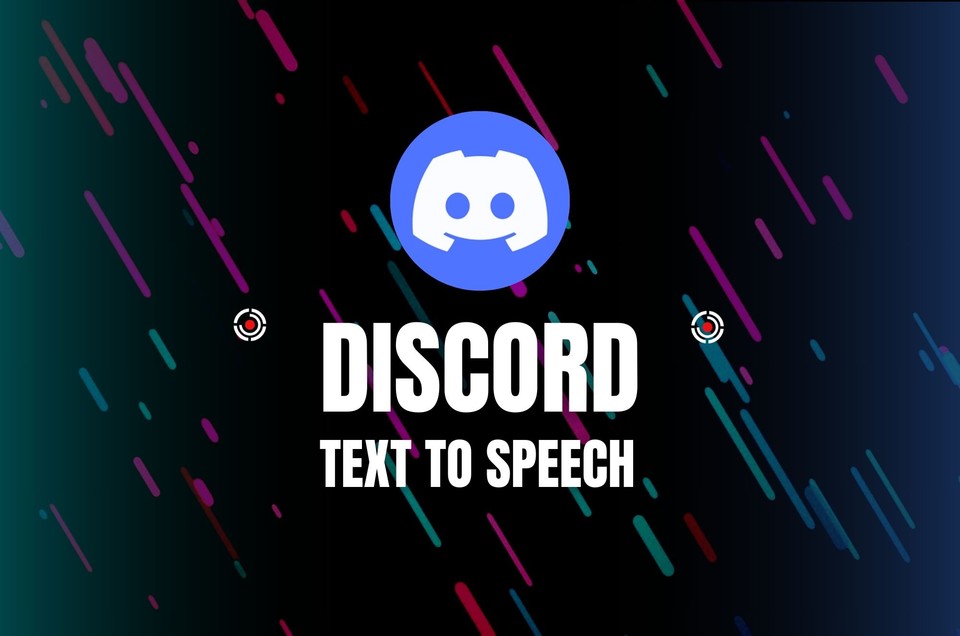
Understanding Discord Text to Speech
What is Discord Text to Speech?
Discord text to speech (TTS) is an assistive technology feature that reads text messages aloud, enhancing communication within the platform. This feature mainly benefits users with visual impairments, reading difficulties, or language barriers, making Discord more accessible and inclusive.
How Does Discord TTS Work?
The TTS functionality in Discord allows users to send messages read aloud by a bot. Here's a closer look at how it operates:
-
Command-Based Activation: Users activate TTS by typing the /tts command and their message. For example, typing /tts Hello, everyone! will make the bot read "Hello, everyone!" aloud.
-
Platform-Specific Voices: The voice that reads the message depends on the system's default settings. Different platforms like Mac, Windows, and web browsers (Chrome and Firefox) use different TTS voices, creating varied auditory experiences.
Whether you're a gamer, a streamer, or a community manager, TTS is a powerful tool that can make your interactions more accessible and engaging.
Benefits of Using Discord Text to Speech
The Discord text to speech (TTS) feature is not just a novelty; it offers several practical benefits that can enhance your overall Discord experience. From improving accessibility to adding fun to your interactions, here's why you should consider using TTS on Discord.
1. Accessibility Improvements
One of the primary benefits of Discord TTS is its ability to make messages more accessible to everyone. Here's how:
-
Assists Users with Visual Impairments: TTS reads messages aloud, helping visually impaired users engage in conversations without reading the text.
-
Supports Users with Reading Difficulties: For those who struggle with reading, TTS offers an easier way to follow along and participate in discussions.
-
Language Barriers: TTS can help bridge language gaps by providing clear, audible messages that are easier to understand than written text.
2. Enhanced Engagement
TTS can significantly boost engagement within your Discord community:
-
Interactive Streams and Gaming Sessions: Streamers and gamers can use TTS to interact with their audience in real time, making sessions more dynamic and engaging.
-
Real-Time Communication: TTS allows for hands-free communication, enabling users to listen to messages while focusing on other tasks, such as gaming or streaming.
3. Fun and Creativity
Using TTS can add a playful and creative element to your interactions on Discord:
-
Voice Bots and Custom Messages: TTS allows you to use various voice bots, adding a humorous or entertaining twist to your messages.
-
Creative Announcements: Make announcements or share updates in a unique way that captures attention and entertains your audience.
4. Convenience and Multitasking
TTS offers a convenient way to manage your communication on Discord:
-
Hands-Free Operation: Listen to messages while multitasking, especially during gaming or managing multiple tasks.
-
Efficient Message Consumption: Quickly catch up on messages without reading through long threads.
5. Practical Benefits for Different Users
-
Gamers: Enhance in-game communication and coordination without having to type.
-
Streamers: Engage with viewers more effectively, making streams more interactive and enjoyable.
-
Community Managers: Manage and moderate large groups more efficiently by staying on top of messages and announcements.
Overall, using TTS on Discord can enhance the user experience by making communication more accessible, engaging, and convenient. Whether you're looking to support members of your community with accessibility needs or add a fun twist to your conversations, Discord TTS can help.
How to Enable and Use TTS on Discord
Setting Up Discord Text to Speech
Getting started with Discord text-to-speech (TTS) is straightforward. Follow these steps to enable and use the Discord TTS feature:
Enabling TTS on Discord
To enable TTS on Discord, follow these simple steps:
-
Open User Settings: Click the gear icon at the bottom-left corner of the Discord app.
-
Navigate to ‘Accessibility': Under 'App Settings,' find and click on 'Accessibility.'
-
Enable TTS: Scroll down to find the 'Allow playback and usage of /tts command' option. Toggle this option on to enable TTS.

Sending TTS Messages
Once TTS is enabled, you can start sending messages that are read aloud by the bot. Here's how to do it:
-
Using the /tts Command:
-
Type /tts followed by your message in the chat.
-
Example: Typing "/tts Hello everyone!" will make the bot read “{Your name} said Hello everyone!" aloud.
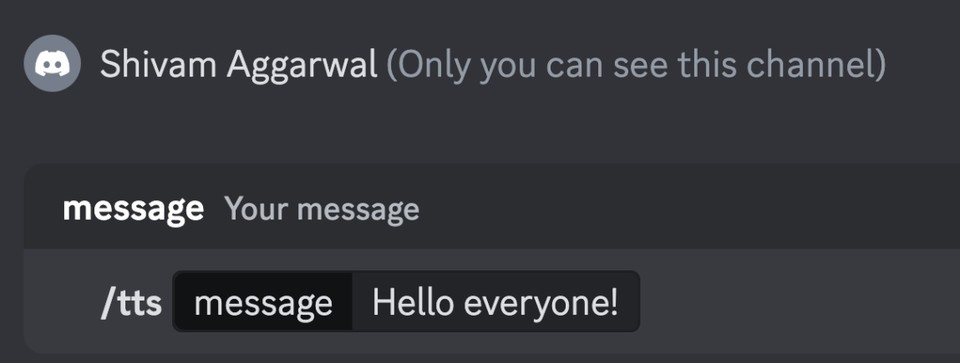
-
Customizing TTS Notifications
Discord allows you to customize how and when TTS messages are delivered. Here's how to set up TTS notifications:
-
Open Notification Settings
-
Click the gear icon at the bottom-left to open settings.
-
Navigate to 'Notifications' under 'App Settings.'
-
-
Configure TTS Notifications
-
For All Channels: Enable this to have all messages read aloud across all channels.
-
For Current Selected Channel: Enable this to have TTS messages read aloud only in the current channel.
-
Never: Select this to turn off TTS notifications entirely.

-
Adjusting Speech Rate
You can also adjust the speed at which TTS reads messages:
-
Navigate to Accessibility Settings: Go to User Settings and select 'Accessibility' under 'App Settings.'
-
Set the Speech Rate: Find the 'Text to Speech rate' setting and adjust the slider to your preferred speed.
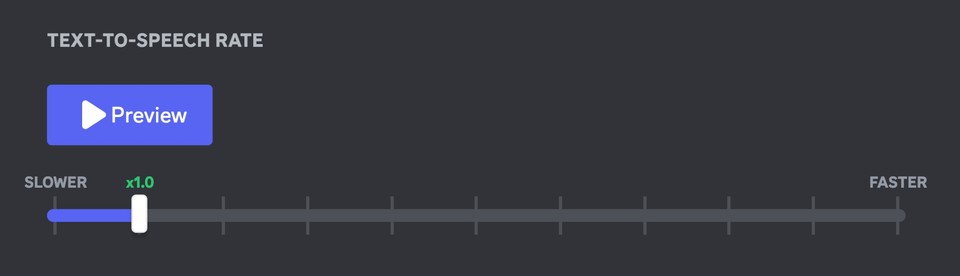
Best Practices for Sending TTS Messages
-
Be Respectful: Avoid spamming TTS messages, as it can be disruptive to other users.
-
Stay Relevant: Use TTS for important or relevant messages to enhance communication without annoying.
Troubleshooting Common TTS Issues on Discord
While the Discord text-to-speech (TTS) feature is handy, you might occasionally encounter issues. Here's how to troubleshoot and resolve common TTS problems to ensure a smooth experience.
1. TTS Not Working
If TTS isn't working, follow these steps to troubleshoot:
-
Check TTS Settings: Ensure that the TTS feature is enabled. Go to User Settings > Text & Images and make sure 'Allow playback and usage of /tts command' is toggled on.
-
Verify Notification Settings: Confirm that TTS notifications are correctly configured. Go to User Settings > Notifications and check the TTS notification settings. Select 'For all channels' or 'For the currently selected channel' to enable TTS notifications.
2. TTS Not Reading Messages Aloud
If TTS is enabled but not reading messages, consider these troubleshooting tips:
-
Check Volume Settings: Make sure your device's volume is turned up and not muted. Verify Discord's volume settings by clicking the gear icon > Voice & Video settings.
-
Review System Voice Settings: Ensure that your system's default TTS voice is set up correctly. For Windows, go to Settings > Ease of Access > Narrator. For Mac, go to System Preferences > Accessibility > Speech.
-
Test with Different Channels: Try using TTS in different channels to determine if the issue is specific to one channel or server.
3. TTS Only Working for Some Users
If TTS works for some users but not others, here's what to do:
-
Check User Permissions: Ensure that the users experiencing issues have the correct permissions. Server admins might need to adjust roles and permissions settings.
-
Review Individual Settings: Ask users to verify their own TTS settings. They should ensure that TTS notifications are enabled and that their device settings support TTS.
4. Voice Quality Issues
If the TTS voice sounds distorted or unclear, try these steps:
-
Adjust Speech Rate: Go to User Settings > Accessibility and adjust the 'Text to Speech rate' to find a clearer voice speed.
-
Test Different Voices: Depending on your system, switch between different TTS voices to find one that sounds clearer. This can be done through system settings on Windows and Mac.
Other Tips for Smooth TTS Operation
-
Clear Discord Cache and Data: Sometimes, cached data can cause issues. Clearing Discord's cache can help resolve these problems.
-
Reinstall Discord: If all else fails, uninstall and reinstall Discord to ensure a fresh installation without any corrupted files.
-
Stay Updated: Regularly update Discord and your operating system to benefit from the latest fixes and improvements.
-
Contact Support: If you've tried everything and TTS still doesn't work, contact Discord Support for further assistance.
Following these troubleshooting steps, you can quickly resolve any issues with Discord text to speech, ensuring a seamless and enjoyable communication experience on the platform.
Fliki Text to Speech: A Superior & Free Alternative for Discord Users
Why Choose Fliki for Discord Text to Speech?
While Discord's built-in TTS feature is functional, Fliki free text to speech offers advanced capabilities that significantly enhance the user experience. Fliki, an AI-powered text-to-speech and text-to-video platform, provides superior voice quality and customization options, making it an excellent alternative for Discord users.

Key Features of Fliki Text to Speech
Fliki boasts a range of features that set it apart from standard TTS solutions. Here's why you should consider using Fliki for your Discord TTS needs:
-
Realistic Voices: Fliki offers over 2000 realistic voices in 75+ languages with 100+ accents. This lets you choose a voice that best suits your preferences and needs.
-
Voice Cloning Technology: With Fliki's voice cloning technology, you can create a digital replica of your voice. This feature adds a personal touch to your TTS messages, making them sound more authentic and engaging.
-
Built-in Translation: Fliki's built-in translation feature allows you to generate TTS in 75+ languages. This is particularly useful for communicating with international audiences or friends who speak different languages.
-
Adjust Pitch, Tone, and Emotions: Modify the pitch and tone of the generated audio to convey the intended emotion better. Whether you want a cheerful, serious, or neutral tone, Fliki can adapt to your needs.
-
Add Pauses: Insert pauses in your TTS messages for more natural and clear speech patterns. This feature helps in creating a more lifelike and understandable voice output.
Advantages of Using Fliki for Discord TTS
-
Enhanced Quality: Fliki's advanced AI generates high-quality, natural-sounding voices that are more pleasant to listen to than Discord's native TTS.
-
Personalization: The ability to clone your voice and adjust audio settings allows for a highly personalized communication experience.
-
Language Versatility: Fliki's translation capabilities make it easy to communicate across language barriers, broadening your reach and engagement on Discord.
By using Fliki text-to-speech, you can stand out on Discord with better-quality voices, a personalized touch, and multilingual capabilities, enhancing your overall communication experience.
Conclusion
The Discord text to speech feature is a powerful tool that enhances communication, accessibility, and user engagement on the platform. Whether you're a gamer, streamer, or part of a large community, TTS allows you to interact creatively and inclusively. By enabling TTS, you can listen to messages, make your streams more engaging, and ensure that everyone in your community can participate fully.
However, Fliki text-to-speech stands out as a superior alternative for those seeking even more advanced capabilities. It offers personalization and quality that surpasses Discord's native TTS. The ability to adjust pitch, tone, and emotions, along with built-in translation features, makes Fliki an ideal choice for users who want to elevate their TTS experience.
FAQs
Yes, Discord still supports text-to-speech, allowing users to send messages that are read aloud using the /tts command.
To enable Discord text-to-speech, go to User Settings > Accessibility, and toggle on 'Allow playback and usage of /tts command'.
No, TTS was not removed from Discord. The text-to-speech feature is still available for users who enable it in their settings.
Yes, there are several third-party text-to-speech bots available for Discord that offer enhanced TTS features beyond the built-in functionality.



