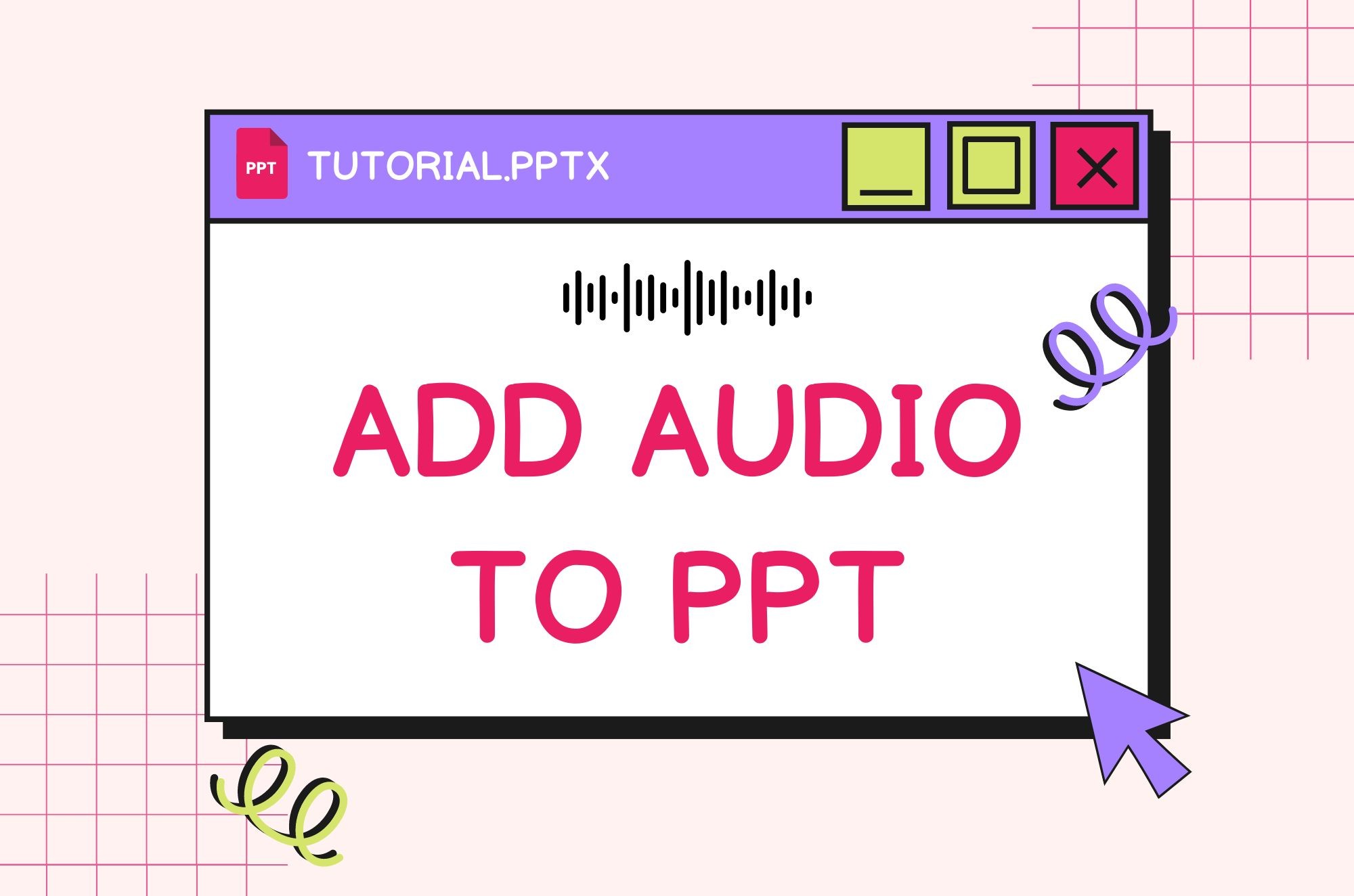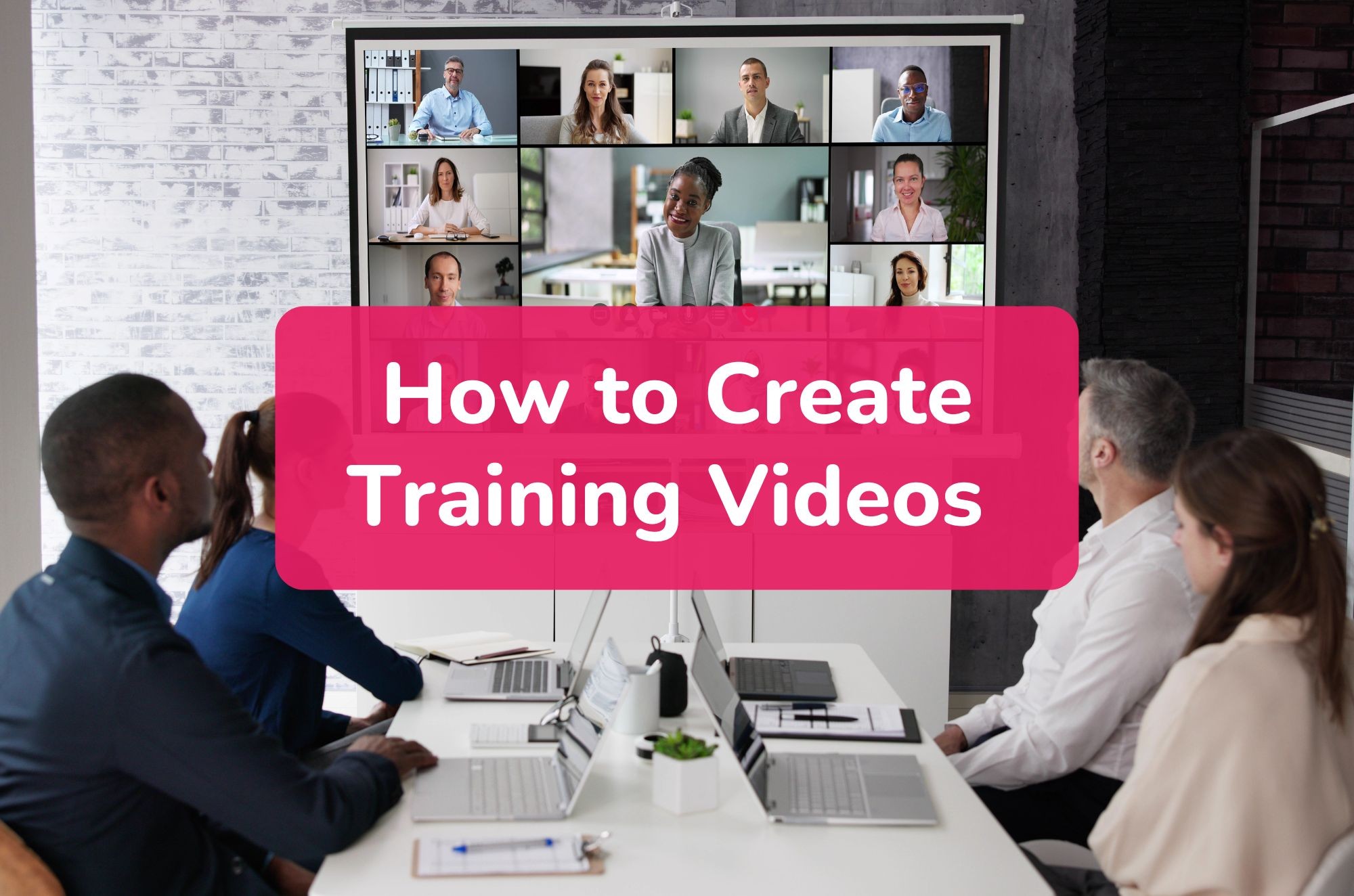Introduction
In the fast-paced digital age, captivating an audience's attention has become more challenging than ever before. With a staggering 70% of marketers acknowledging the effectiveness of interactive content in engaging audiences, it's evident that the traditional static presentation simply won't cut it anymore.
In this ever-changing environment, mastering the art of presentation is crucial for professionals across various industries. Whether you're a teacher aiming to captivate your students, a business executive delivering a sales pitch, or a speaker at a conference seeking to leave a good impression, the ability to craft engaging and memorable presentations is paramount.
One powerful way to take your presentations to new heights is the integration of audio elements. Imagine seamlessly adding background music to set the tone, incorporating narration to add a personal touch, or strategically using sound effects to emphasize key points. By harnessing the power of audio, you can transform your static slides into immersive multimedia experiences that resonate with your audience on a deeper level.
In this comprehensive guide, we will delve into the world of audio-enhanced presentations, focusing specifically on how to add audio to Google Slides. We'll also discover creative ideas for leveraging audio in your presentations. By the end of this journey, you'll be equipped with the knowledge and tools to spice up your Google Slides presentations and captivate your audience like never before.
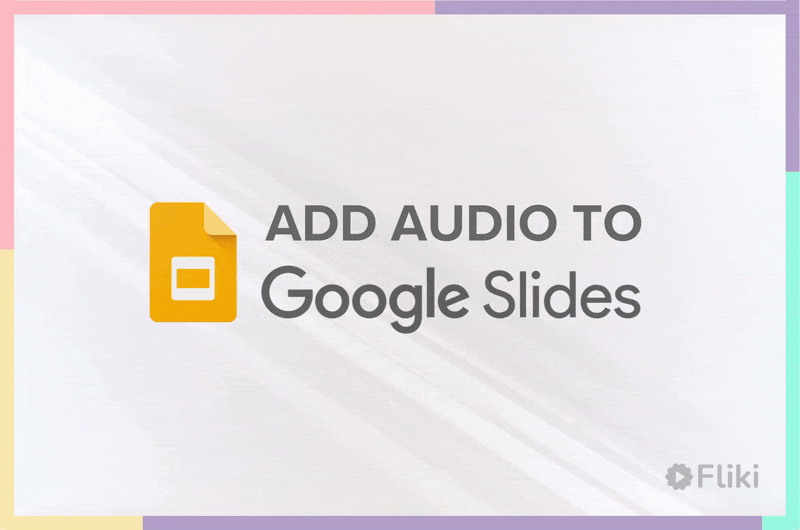
How to Add Audio to Google Slides: A Step-by-Step Guide
Whether you're gearing up for a high-stakes conference or a casual sales pitch, incorporating audio elements like background music, voiceovers, or sound effects can significantly enhance the impact of your presentation. Here, we'll walk you through four different methods for seamlessly adding audio files to your Google Slides presentation.
How to Add Audio to Google Slides (from Drive)
-
Prepare Your Audio File: Select the audio file you wish to use. You can use your audio or explore royalty-free options on platforms like YouTube Audio Library, or from top stock music sites. Learn how to download YouTube music from YouTube audio library legitimately.
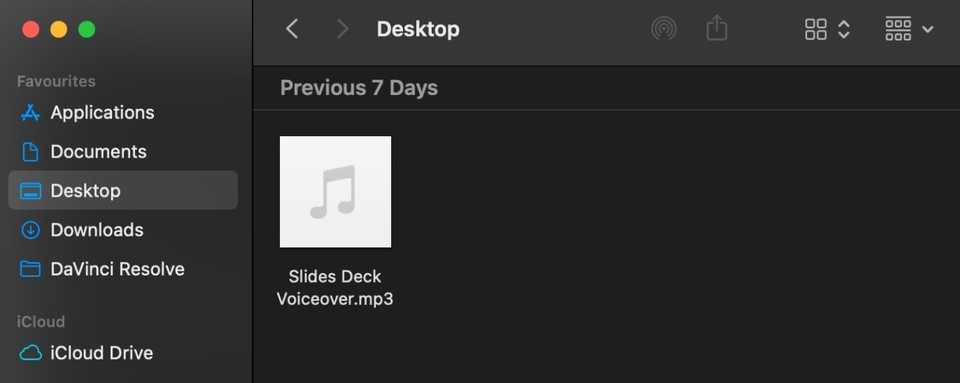
-
Upload and Save Audio File to Google Drive: Login to your Google Drive account and navigate to My Drive. Select the "New" button at the top left corner and choose "File upload." Locate your audio file on your device and upload it to Google Drive.
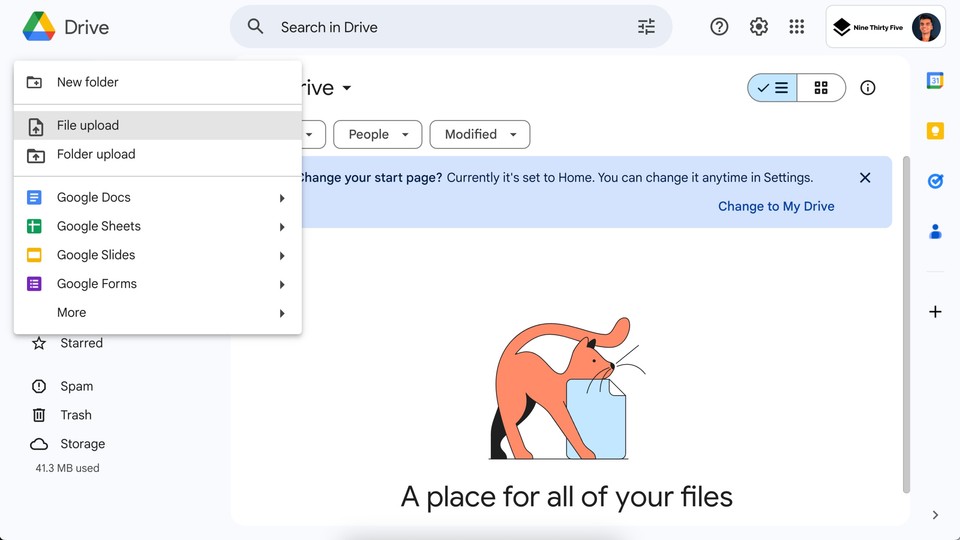
-
Share Your Audio: Once the file is uploaded, right-click on it and select "Share" > "Share." Change the access to "Anyone with the link" and set the sharing permissions to "Viewer." Click "Done" to save the changes.
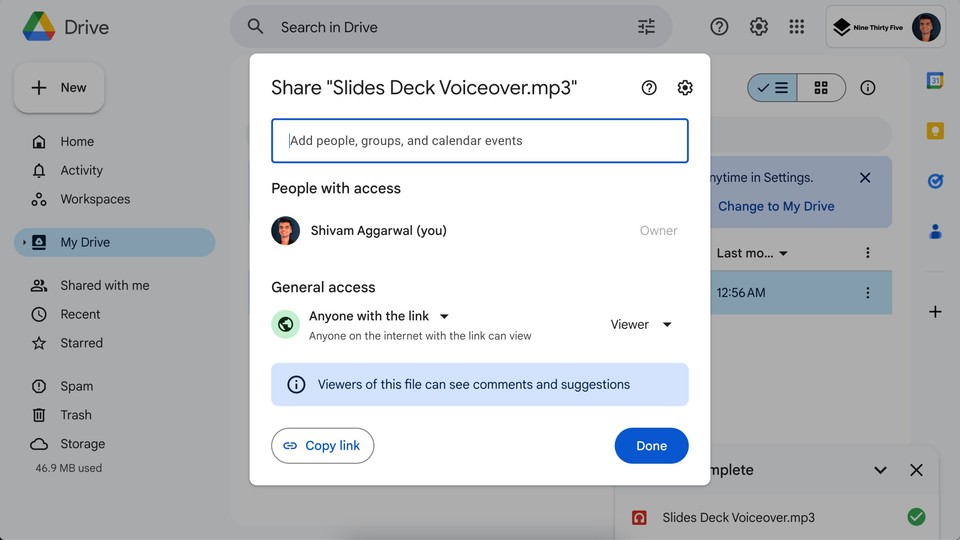
-
Add the Audio File to Google Slides: Open Google Slides and select an existing presentation or create a new one. Choose the slide where you want to add the audio, then go to "Insert" > "Audio" from the toolbar. Select your audio file from Google Drive and click "Insert."
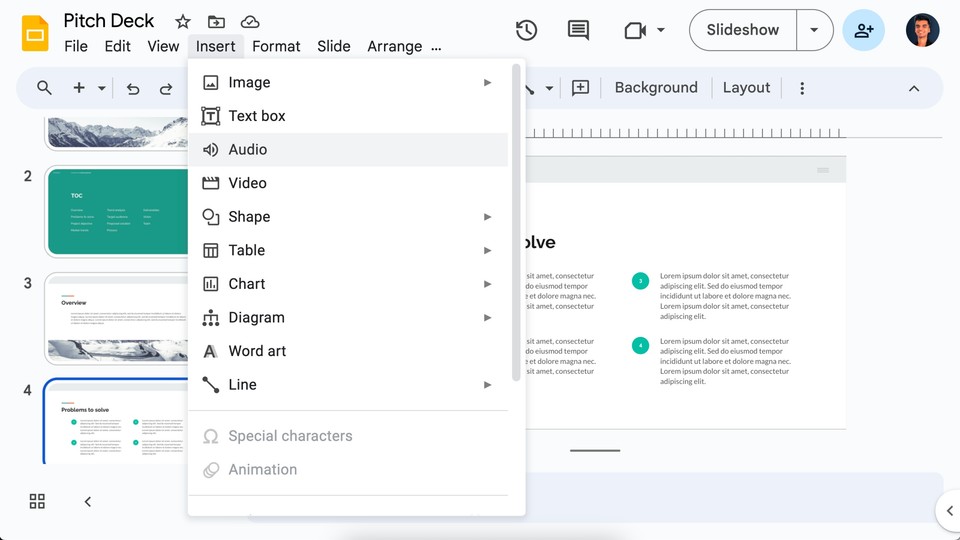
A speaker icon will appear on the Google slide, allowing you to customize playback options such as autoplay, volume level, and icon color.
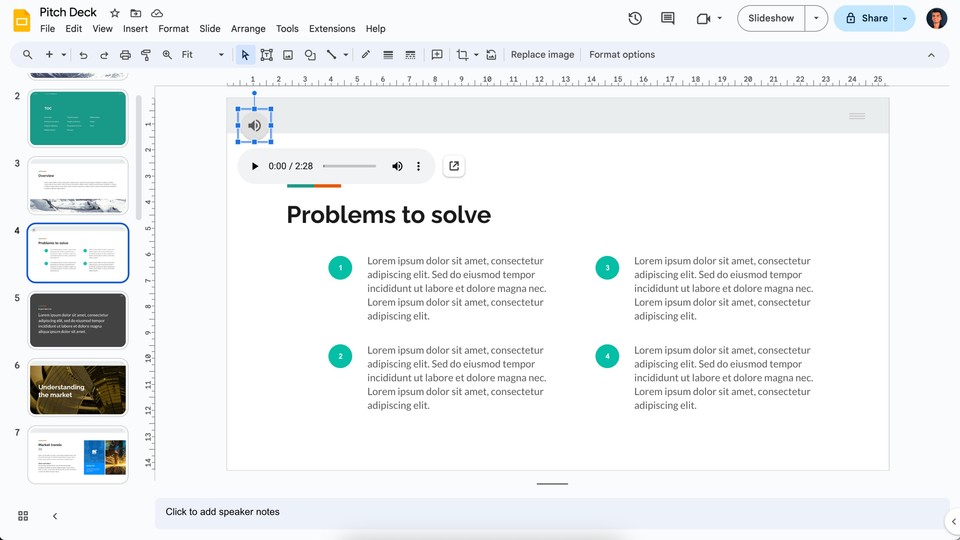
How to Add Music to Google Slides (from URL)
-
Find the Soundtrack: Open a browser window and navigate to the webpage containing the soundtrack you wish to use. Ensure that the file is not copyrighted and has the necessary licensing.
-
Copy the Link: Select the option to copy the URL/link of the soundtrack.
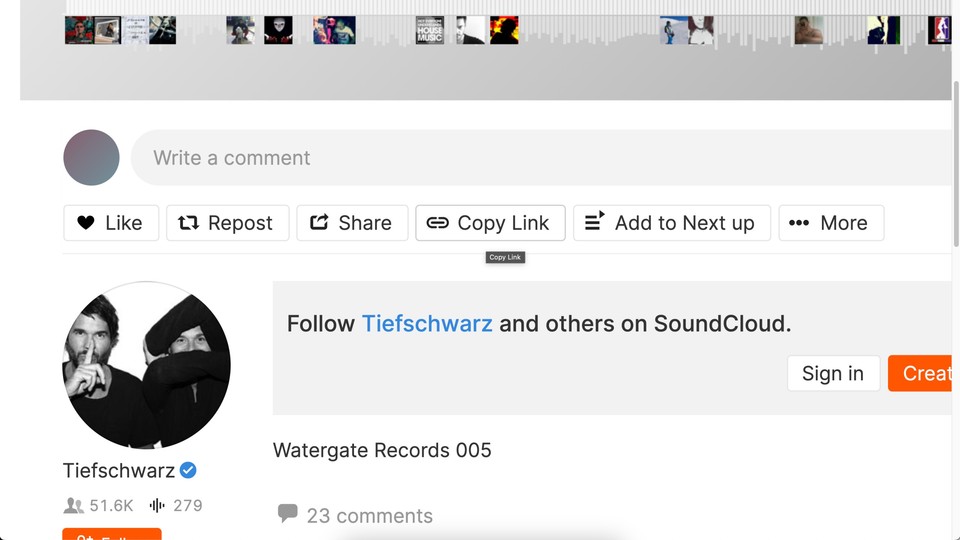
-
Insert the URL in Google Slides: In your Google Slides presentation, select the Google slide where you want to add the audio. Choose "Insert" from the menu bar on the top and select "Link." Paste the link and click "Apply."

-
Test the Audio: Click on the area containing the link and select "Slideshow" to test whether the audio file plays during your presentation.
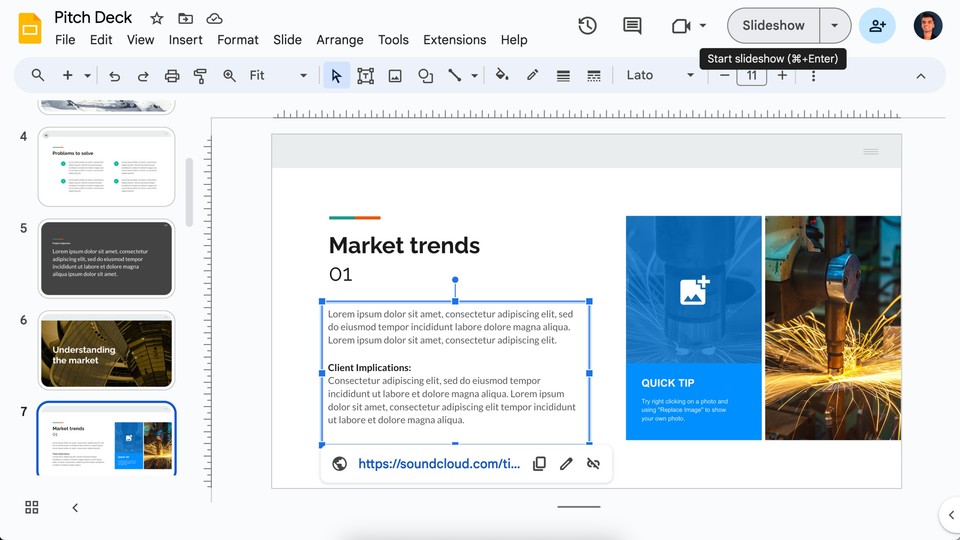
Following these step-by-step instructions, you can quickly integrate audio elements into your Google Slides presentation, elevating its impact and engaging your audience deeper. Whether you opt for audio files from Google Drive or URLs, these methods offer flexibility and creativity in enhancing your presentations with immersive audio experiences.
Using Microsoft PowerPoint? Checkout how to add audio to powerpoint presentation.
Creative Ideas for Using Audio in Google Slides
In the realm of presentations, adding audio elements opens many creative possibilities, transforming your slides into dynamic and memorable experiences. We'll explore innovative ideas to inspire your use of audio in Google Slides:
1. Background Music to Set the Tone
-
Purpose: Establish the mood and enhance the overall atmosphere of your presentation.
-
Implementation: Choose instrumental tracks or subtle melodies that complement your content without overpowering it.
-
Tip: Adjust volume levels to balance your voice and the background music perfectly.
2. Narration for a Personal Touch
-
Purpose: Add a personal and human element to your slides, guiding your audience through your content.
-
Implementation: Record voiceovers providing insights, anecdotes, or additional context to each slide.
-
Tip: Keep narrations concise, ensuring they complement and enhance the visual content.
-
Enhancement: Imagine infusing your presentations with a genuinely personal touch. Modern AI text-to-speech tools, like Fliki, have evolved to a point where they can replicate human voices with astonishing accuracy. These tools empower you to clone your voice in 29 languages, allowing you to personalize your narration effortlessly. Picture the impact of your audience hearing your words spoken in your voice, transcending language barriers for a truly immersive experience.
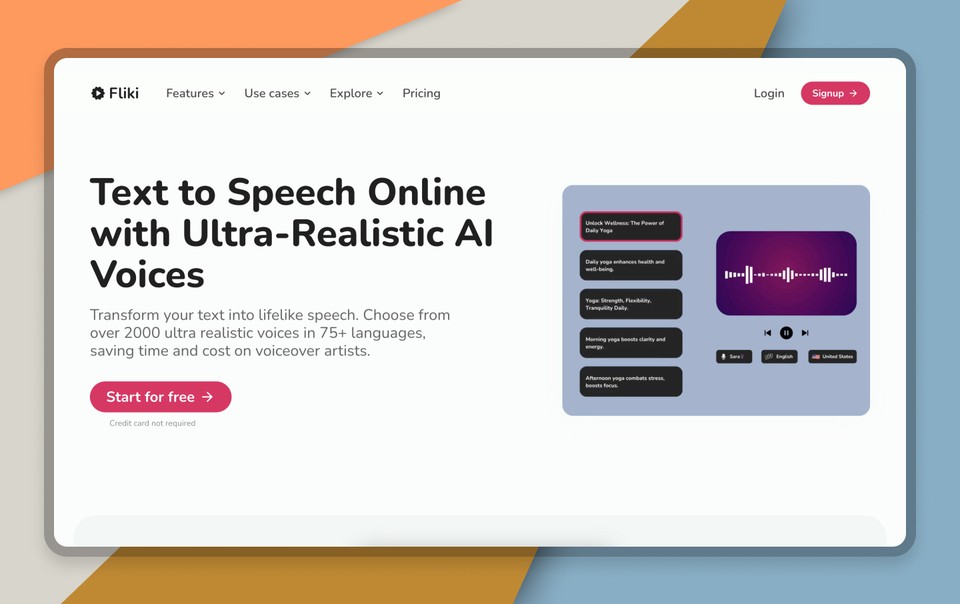
3. Sound Effects for Emphasis
-
Purpose: Highlight key points, transitions, or essential information through strategic use of sound effects.
-
Implementation: Integrate subtle sound effects, such as applause, clicks, or swooshes, to draw attention.
-
Tip: Use sound effects sparingly to avoid overwhelming your audience.
4. Guest Speaker Recordings for Variety
-
Purpose: Infuse diversity and credibility into your presentation by featuring expert opinions or testimonials.
-
Implementation: Include recorded snippets of guest speakers, industry experts, or satisfied clients.
-
Tip: Ensure clear and high-quality recordings to maintain professionalism.
By incorporating background music, narration, sound effects, or guest speaker recordings, you can transform your Google Slides presentation into a multi-sensory experience. Experiment with different combinations to find what resonates best with your audience, and remember that a well-executed audio strategy can leave a lasting impression. Engage your audience not just visually but audibly, too.
Next Steps: Get to the next level by learning how to convert PPT into video with AI.
Conclusion
In the ever-evolving landscape of presentations, the incorporation of audio elements emerges as a powerful catalyst, propelling your Google Slides to new heights of engagement and memorability.
By exploring methods such as background music, narrations enriched with personal touches, strategic sound effects, and guest speaker recordings, you not only enhance the visual aspects of your presentation but also create a multi-sensory experience. The fusion of sight and sound transforms your slides from static visuals to dynamic narratives, capturing attention and fostering a deeper connection with your audience.
As a parting tip, consider leveraging modern AI text-to-speech tools like Fliki to personalize your narrations in 75+ languages, breaking down language barriers and resonating with a broader audience. Elevate your storytelling, captivate your audience, and ensure that your message echoes in the minds of your listeners long after the presentation concludes.
FAQs
No, Google Slides does not have native audio recording capabilities. However, you can upload audio files to Google Drive and then add them to your presentations directly from Drive.
Google Slides supports MP3, WAV, and OGG audio file formats.
To add a voiceover to Google Slides, you can pre-record your narration and upload it as an audio file or use text-to-speech (TTS) tools like Fliki to generate voiceovers directly within Google Slides.