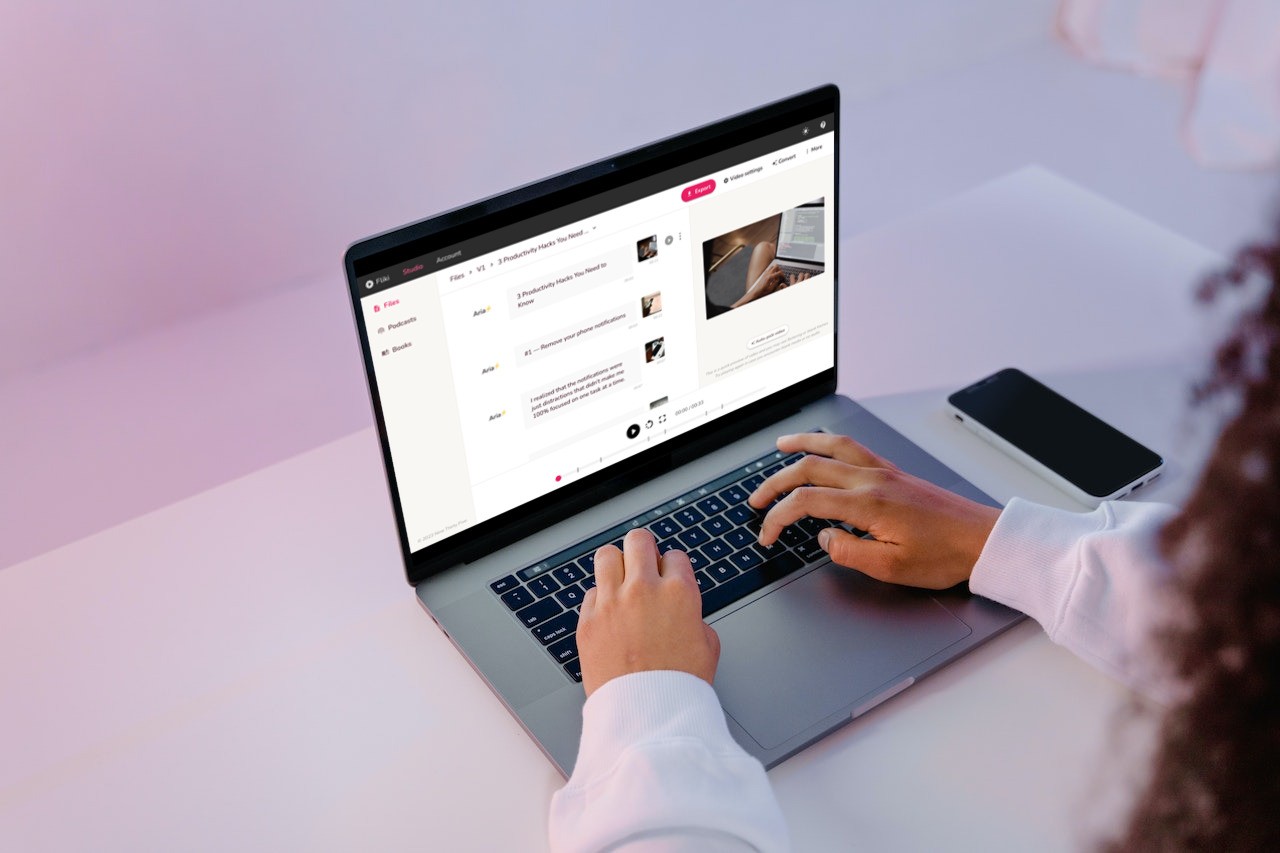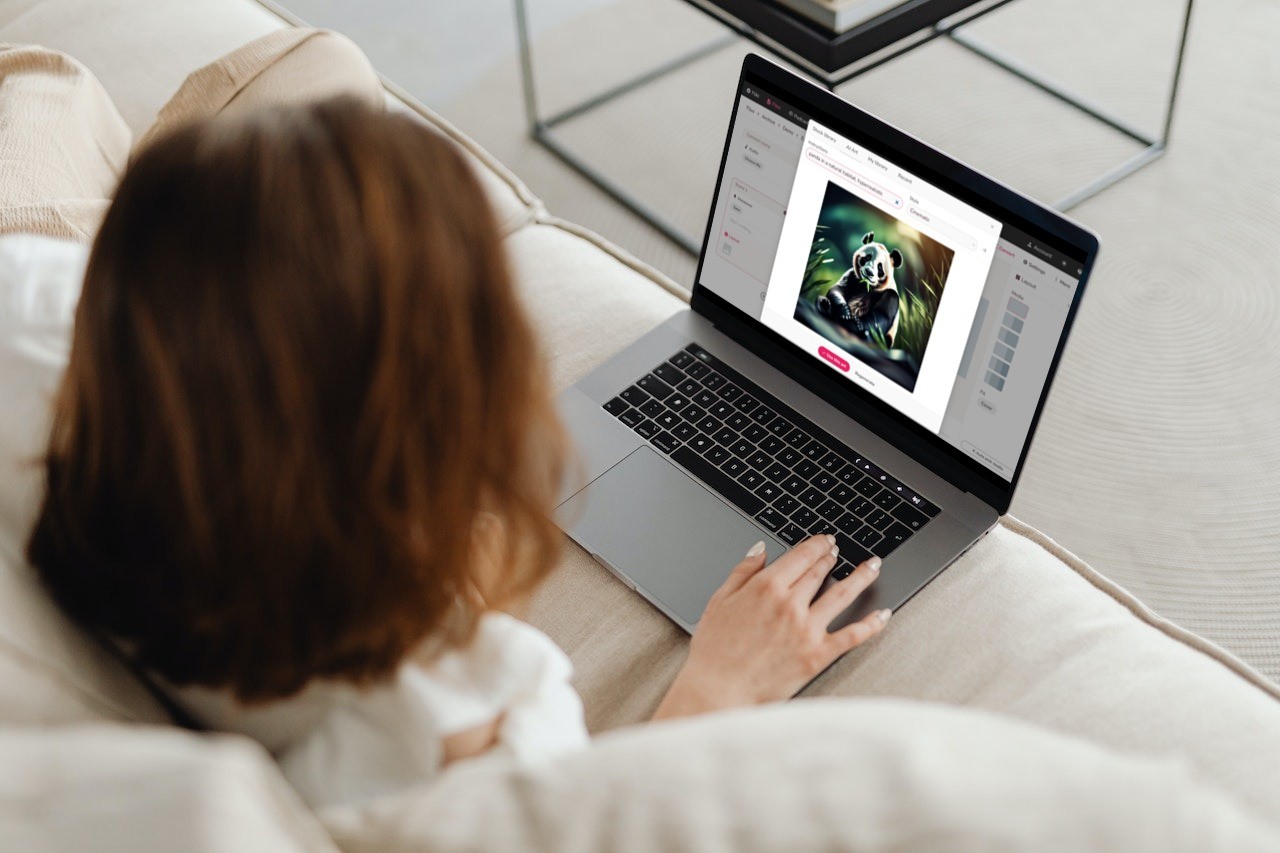Create AI Avatars with Fliki
Are you looking to enhance your video content with AI-powered avatars on Fliki? We've got you covered with a simple step-by-step guide to make your videos stand out. Let's get started!
Step 1 - Subscribe to standard or premium plan
If you haven't already, upgrade to standard or premium plan on Fliki. This unlocks many creative possibilities, including the fantastic AI avatars feature.
Step 2 – Choose how you want to add avatar
In Fliki, you can add avatars in two different ways:
Option A – Via workflows
Select a video workflow: Choose any of the workflows under the video section and follow the on-screen instructions until you reach the customization step.
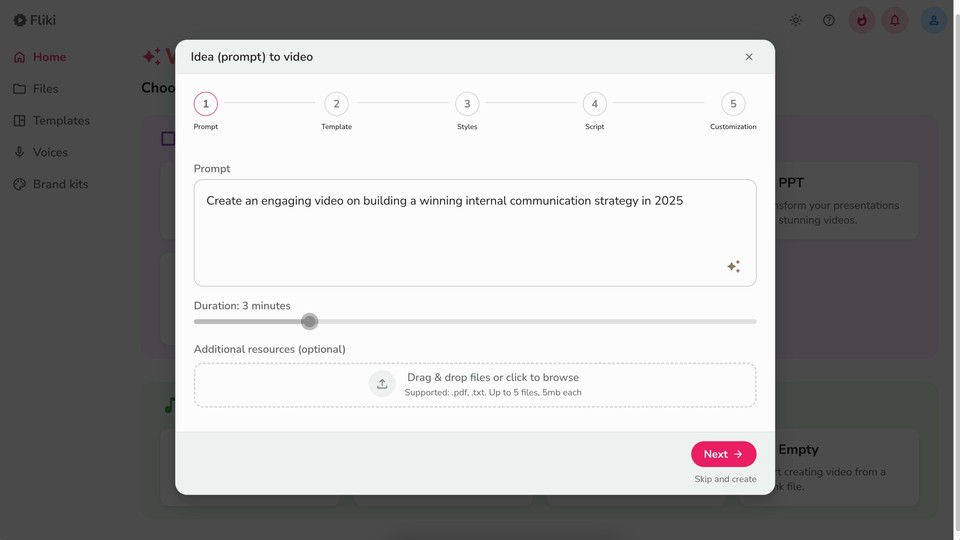
Choose an avatar:
Click on the avatar icon.
Filter avatars by gender if needed.
Hover over an avatar to play a quick sample.
Double-click on the avatar you like to select it.
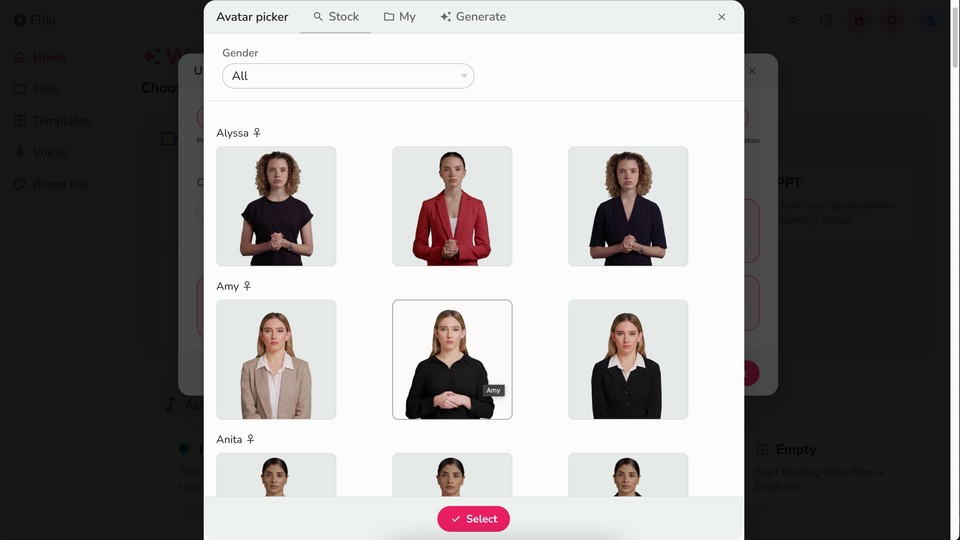
Select voice & media type: Pick your preferred voice and media type for your video.
Generate video: After finalizing your selections, click submit. Fliki will create a video with the chosen avatar and your selected preferences.
Option B - Via editor
Expand the scene: Click on the desired scene to expand.
Add a layer: Click add layer, then choose avatar.
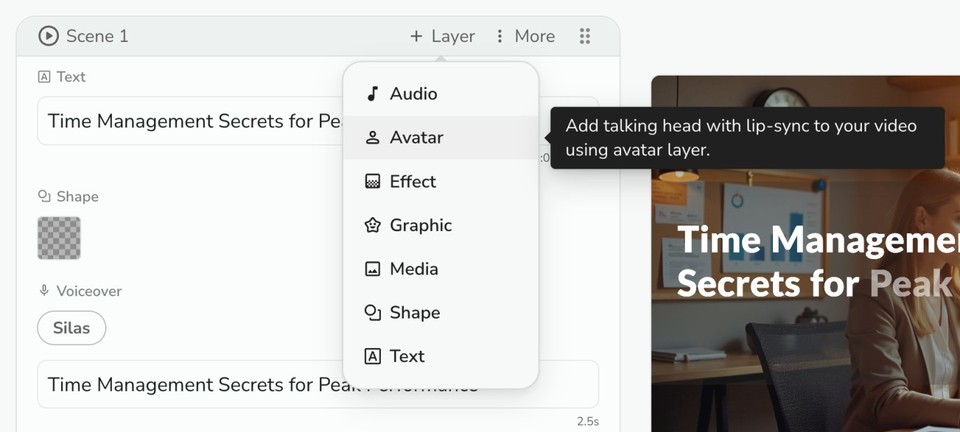
Pick an avatar:
Stock avatars: Choose from a rich collection of ready-to-use avatars. Hover over one to see it in action, and filter by gender as needed.
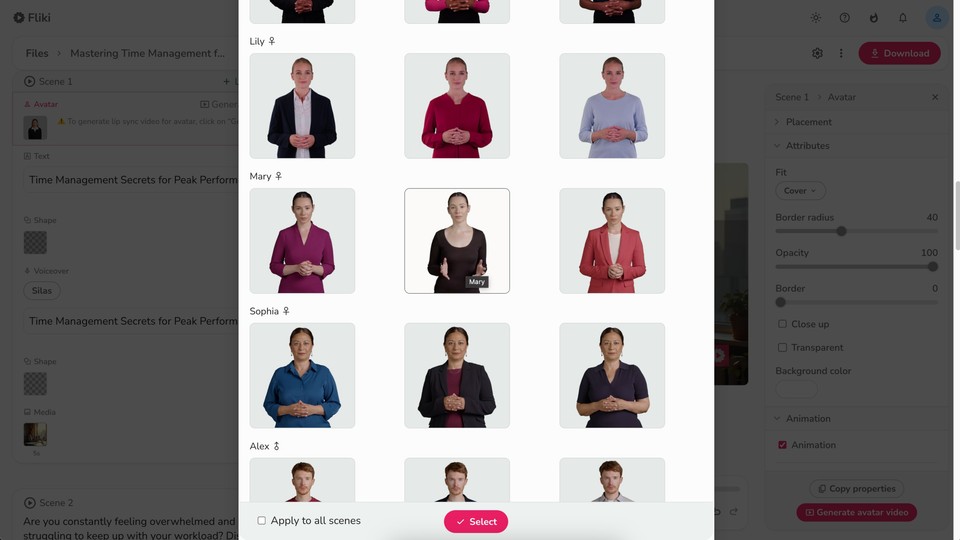
My avatar: Upload your own image to create a custom avatar.
Generate avatar: Provide a simple text prompt to craft a personalized avatar. Once generated, choose “Use This Art” or click “Regenerate” for a different look.
Apply to all scenes (optional): If you want the same avatar across every scene, check apply to all scenes before clicking select.
Step 4 - Customize your avatar
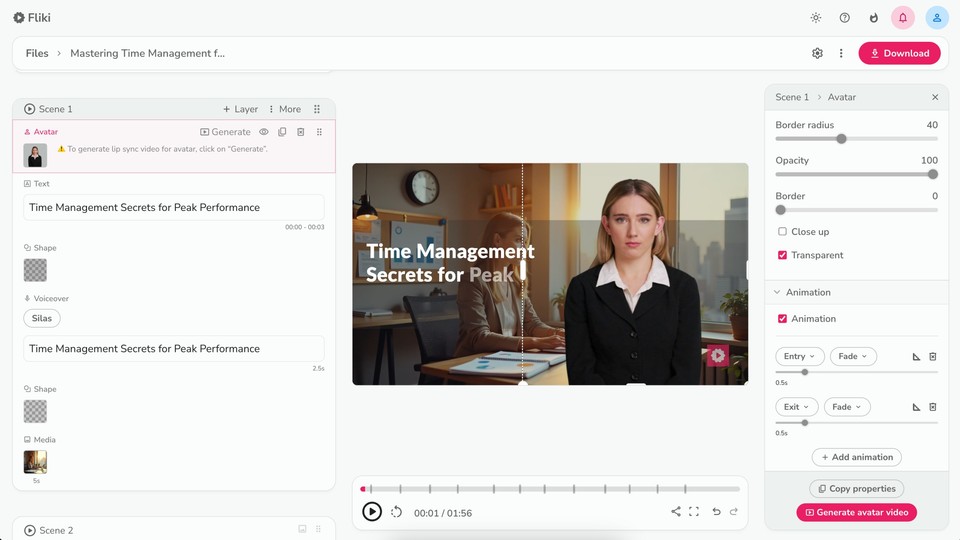
Now, it's time to personalize your avatar! Adjust the avatar's position, size, background color, transparency, animation, and more on the customization panel to the right.
Step 5 - Generate your avatar video
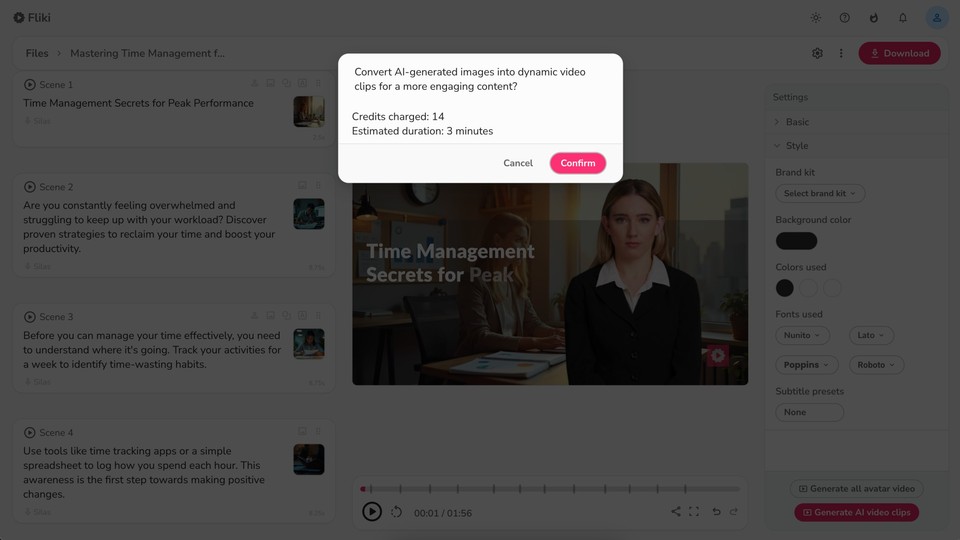
Preview the scene to ensure you’re happy with the voiceover and script.
Click generate in the scene panel, or generate avatar video in the right customization panel.
Confirm the prompt to generate your talking avatar.
Tip: If you want to generate all avatars at once, head to settings, choose generate all avatar videos, and confirm.
And there you have it! Your video now boasts a personalized touch with AI avatars, making your content truly one-of-a-kind. Here’s a sample AI avatar video created with Fliki:
Important tip
Remember, each second of the generated AI avatar video costs 0.25 credits. We recommend finalizing your customization before generating the avatar video to avoid unnecessary credit charges. Frequent script edits may result in additional charges.
Note: Fliki's AI Avatar feature may not work on certain browsers like Safari and Internet Explorer due to compatibility issues. For the best experience, we highly recommend using Google Chrome.
FAQs
Yes, you can create an AI video of yourself using Fliki's AI Avatar feature. Simply upload your image in the 'My Avatar' tab to generate a custom avatar based on your image.
Absolutely! Fliki utilizes AI technology to generate avatars seamlessly. You can choose from various stock avatars, create custom avatars from your image, or even generate avatars using text prompts.
To create video content with AI avatars on Fliki, simply sign up for a premium account, upload your video file, select the scene where you want to add an AI avatar, choose an avatar from the selection popup, customize it according to your preferences, and generate the avatar video.
To make an avatar face video with Fliki, select the scene in your video, choose an avatar from the selection popup, customize it to your liking in terms of position, size, background color, transparency, and animation, and then generate the avatar video for that scene.