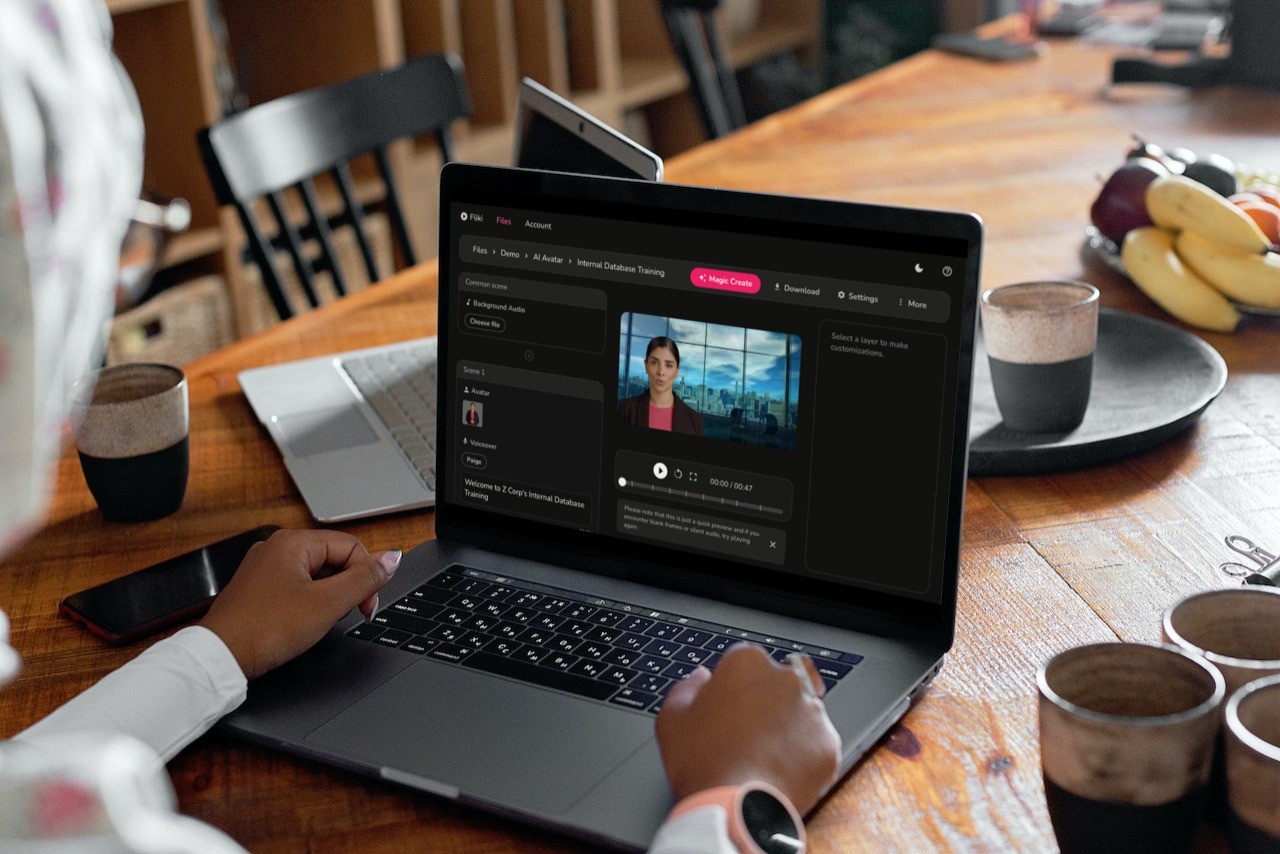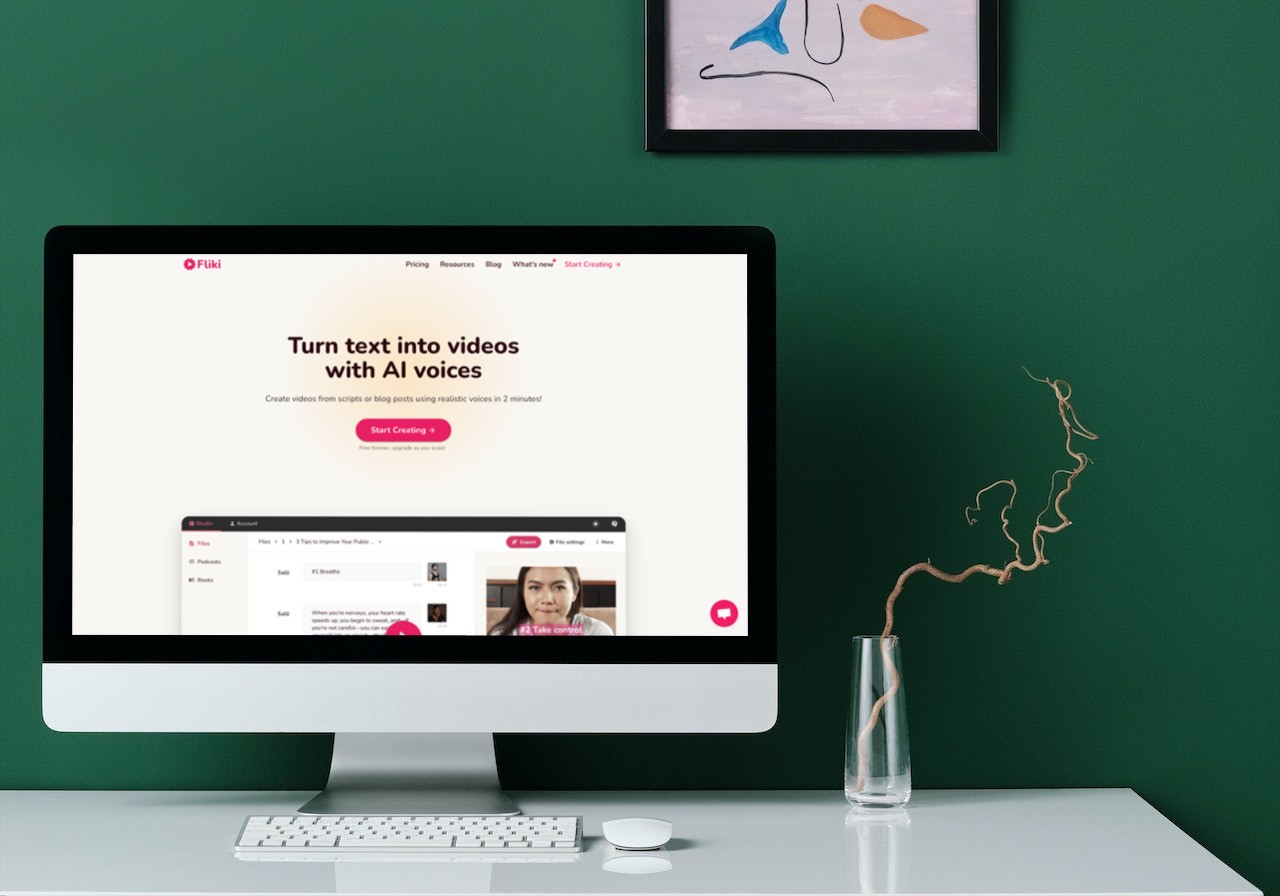Bulk create with CSV on Fliki
Looking to save time and scale your content production effortlessly? With Fliki’s Bulk Create feature, you can generate multiple videos or audio files at once using a single CSV file. Whether you're automating YouTube channels, building personalized learning modules, or batch-creating content for social media, Bulk Create is your ultimate productivity hack.
Let’s walk you through the simple steps to get started!
Step 1 - Access bulk create
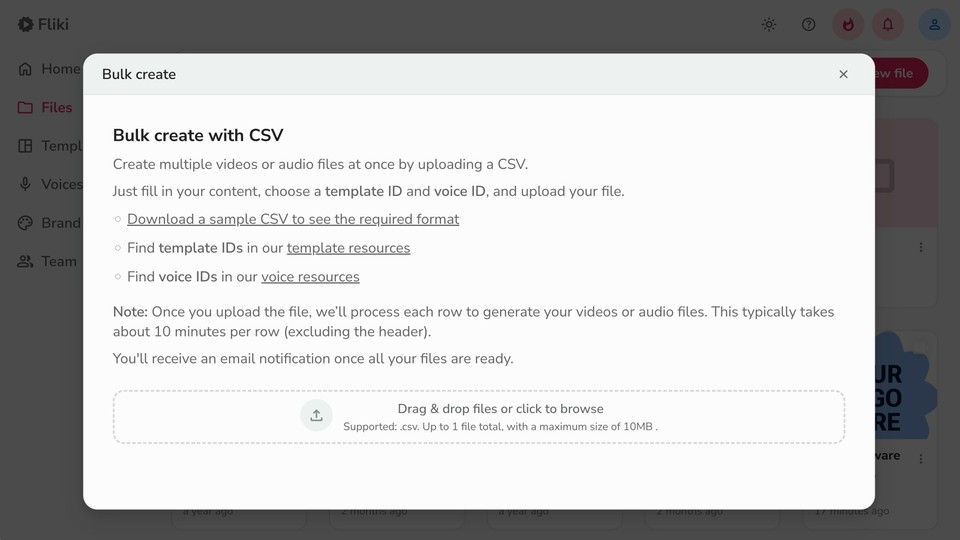
Navigate to the Files page in Fliki and click on the Bulk create button in the header.
This will open a pop-up window that guides you through uploading your CSV file.
Step 2 - Prepare your CSV file
Each row in your CSV file will generate one video or audio file. To ensure everything runs smoothly, it's important to understand what each column in the file does, what values are accepted, and how they affect your final output.
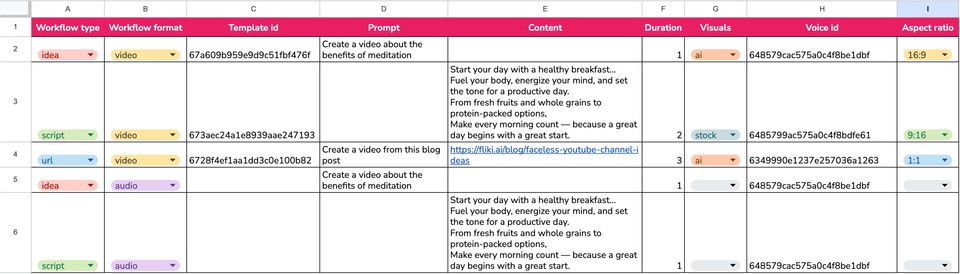
Below is a breakdown of each column in the required order:
Workflow type – Defines how your content is processed.
Accepted values:
idea – Fliki will generate the script based on your prompt.
script – You will provide a ready-made script.
url – Fliki will extract content from the provided URL.
Note: If set to idea, the “Content” column must be empty
Workflow format – Specifies whether you want a video or audio output.
Accepted values:
video - Fliki will generate a video file
audio - Fliki will generate an audio file
Template id – Indicates the layout or visual design to use (only applicable when workflow format is set to video). Copy the correct ID from the template resources link in the Bulk Create popup.
Note: Preview templates before selecting to match the style of your content.
Prompt – Used to guide the content generation, especially when the workflow type is idea.
Value type: Plain text - Describe your topic clearly for best results.
Content – Depends on what you’ve selected for workflow type:
If idea: Leave this blank.
If script: Enter your complete script here.
If url: Paste the valid webpage URL to extract content from.
Duration Specifies the maximum length of the content.
Value type: Numerical - In minutes (e.g., 2, 10, 15)
Maximum value: 15
Special case: If you’re using ‘script’ in workflow type and want to use your script in content field as is (without modification), then please set the duration field to 0.
Visuals – Only applicable when workflow format is set to video.
Accepted values:
stock – Use pre-existing premium stock visuals.
ai – Generate visuals using AI.
Note: If workflow format is set to audio, leave this blank.
Voice id – Selects the voice for narration. Copy the correct voice ID from the voice resources link in the Bulk Create popup.
Note: Preview voices before selecting to match the tone of your content.
Aspect ratio – Defines the dimensions of your video.
Accepted values:
16:9 – Standard landscape format
1:1 – Square format, ideal for social feeds
9:16 – Vertical format for mobile and stories
⚠️ Note: Entering incorrect or invalid values may lead to errors during processing. Double-check your CSV to ensure all fields are accurate and formatted correctly. Still need help? Click Download a sample CSV to see the required format in the Bulk Create popup to get started with a ready-to-edit CSV template.
Step 3 - Upload your CSV
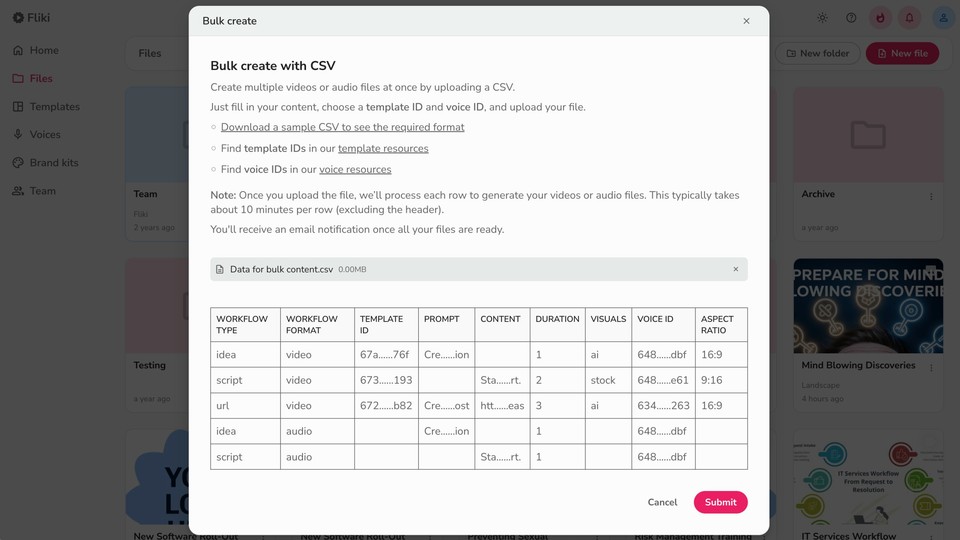
Once your file is ready:
Drag and drop it into the upload area in the Bulk create popup or click to browse your computer.
Make sure it’s a .csv file and under the 10MB limit.
Fliki will begin processing each row. Typically, it takes around 10 minutes per row (excluding the header).
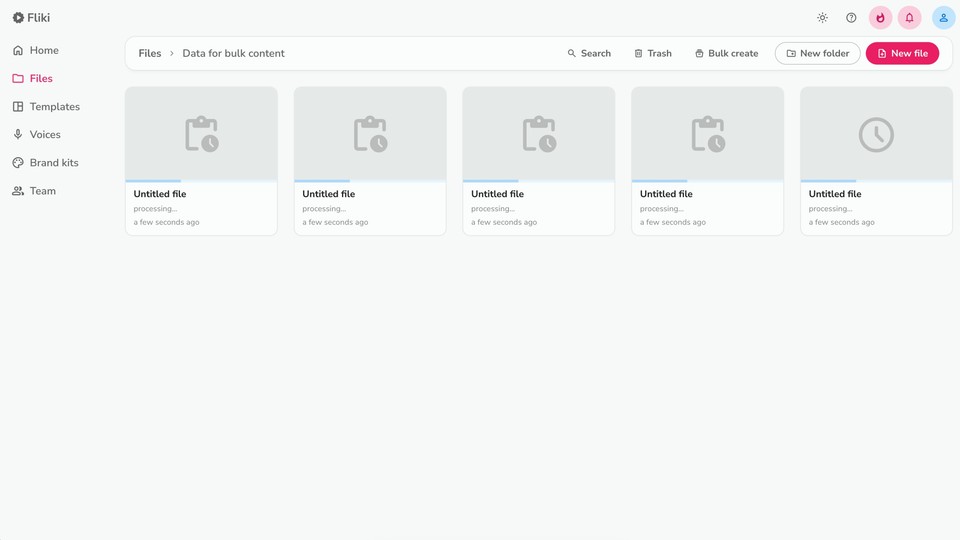
You’ll receive an email notification once all your videos or audios are ready.
Step 4 - Review & use your content
Once processing is complete:
Head back to the Files page to find your newly created video or audio files in a folder named after your CSV.
Review the output and download, share, or edit as needed.
Tips for best results
Finalize your script before uploading. Frequent changes mean more time and potential credit usage.
Use descriptive text prompts to get better narration quality.
For large batches, consider breaking them into smaller CSVs for smoother processing.
With Bulk Create, you can produce at scale while staying in full control. Automate, customize, and accelerate your content creation - right inside Fliki.