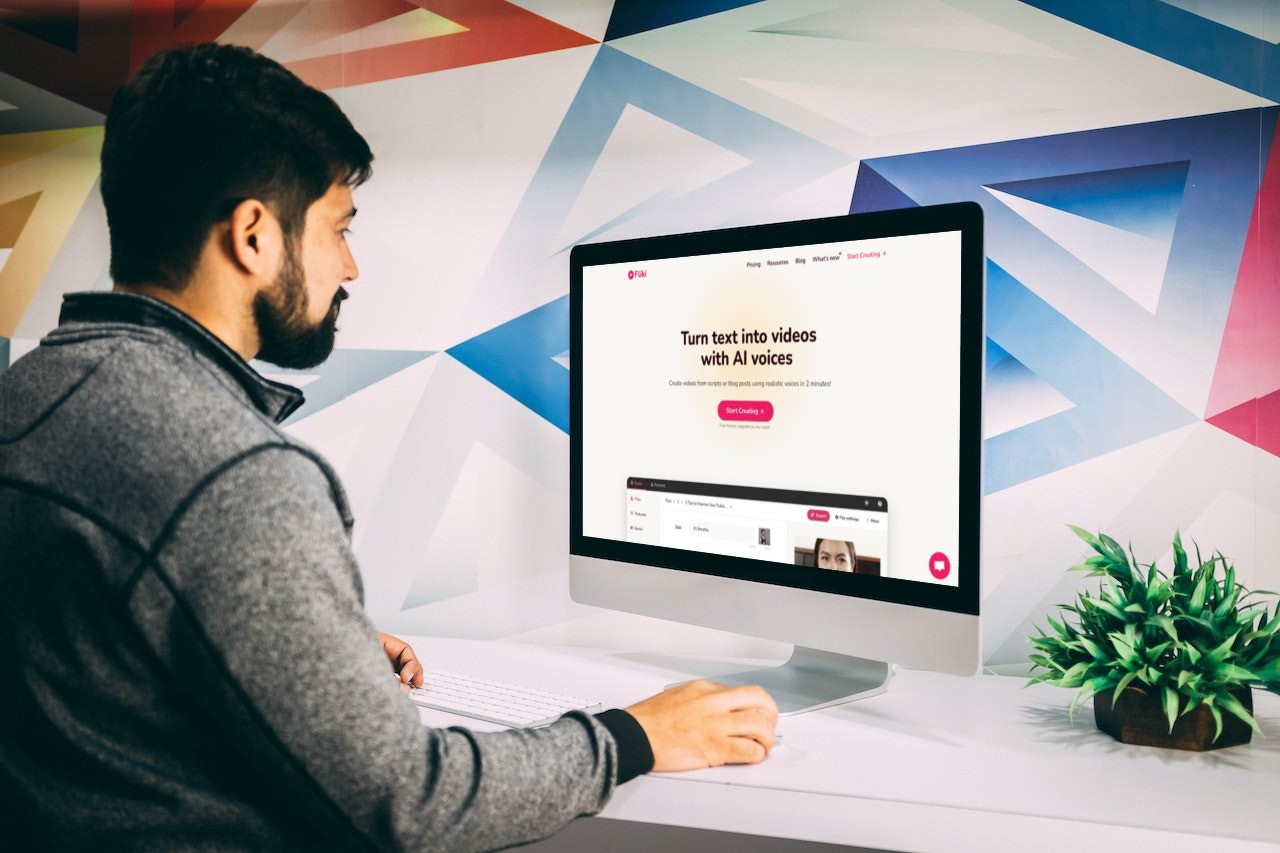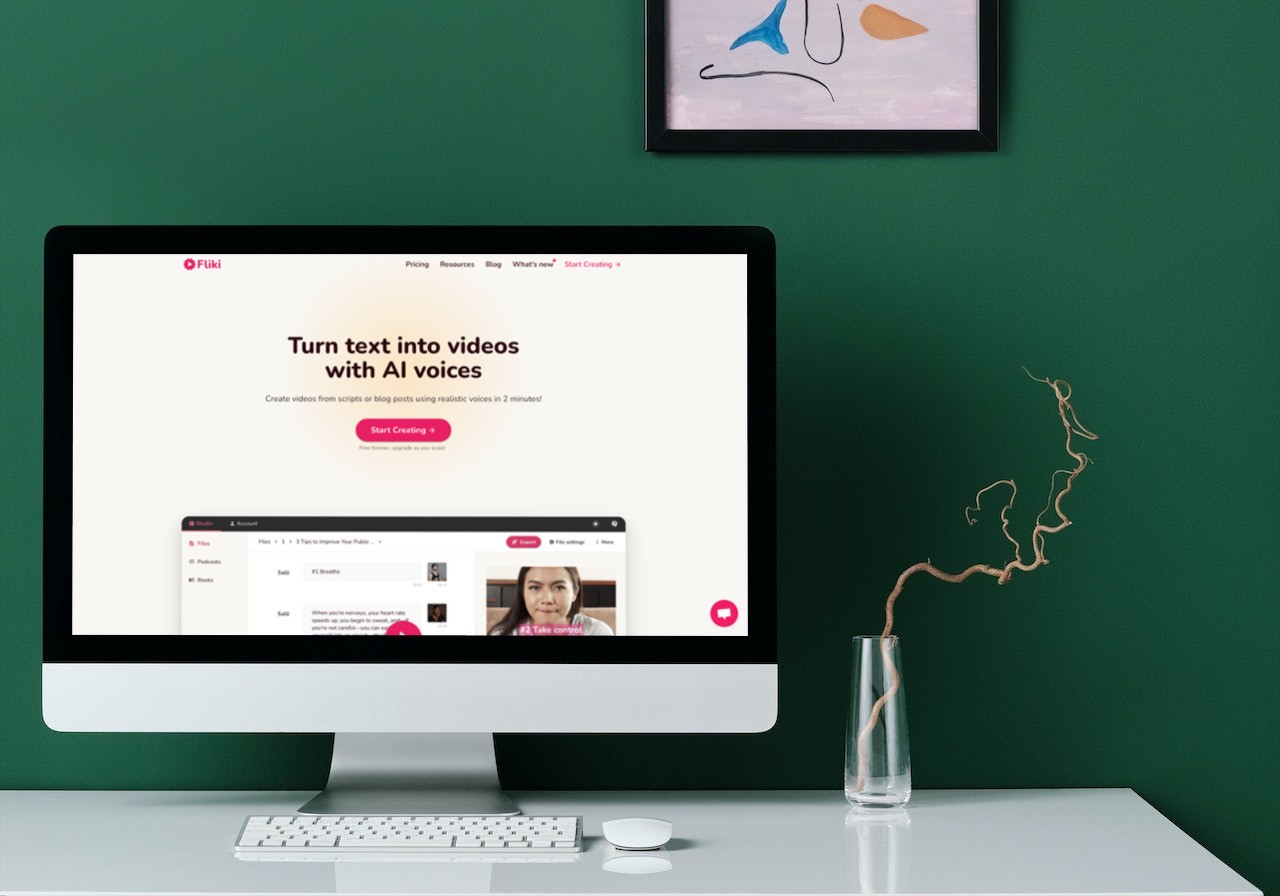Convert Powerpoint Presentation to video
Create a video with a voiceover using your PPT in less than a minute. Whether it's for business, education, or marketing, Fliki helps you create professional videos in just a few steps.
Step 1 - Create a video file
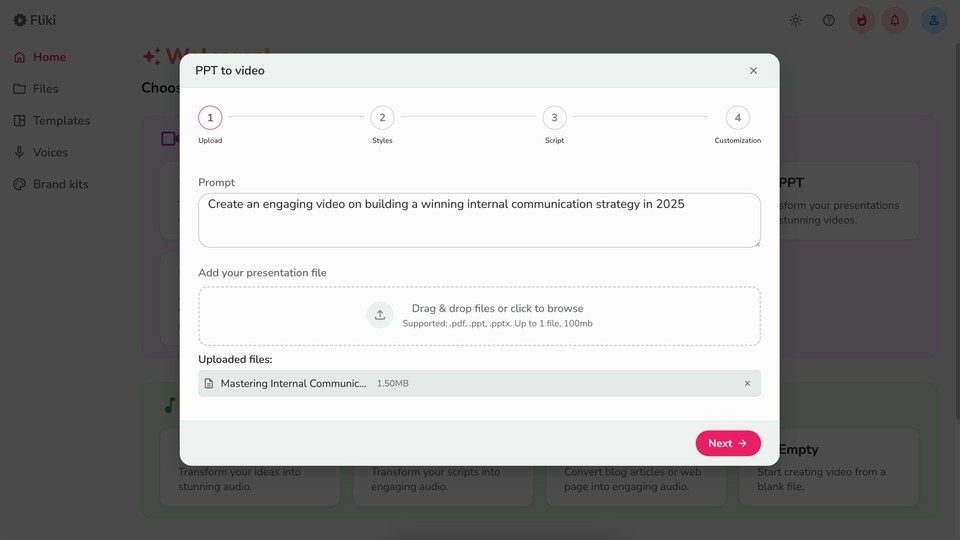
Select the PPT option under the video section.
In the Prompt field, describe your video’s purpose.
Upload your PowerPoint presentation.
Click Next to continue.
Step 2 - Choose language & personalization options
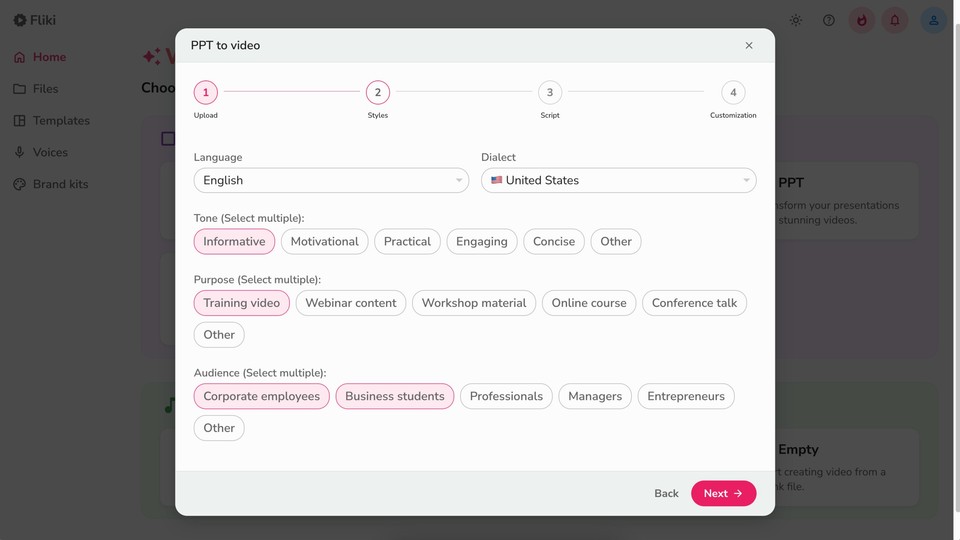
Choose from 80+ languages and 100+ dialects.
Customize the tone, purpose, and audience to make the video more personalized.
Click Next once you've made your selections.
Step 3 - Review & edit script

Fliki will generate a script based on your uploaded presentation and prompt.
Review and modify the script as needed before proceeding.
Click Next when satisfied.
Step 4 - Select aspect ratio & media type
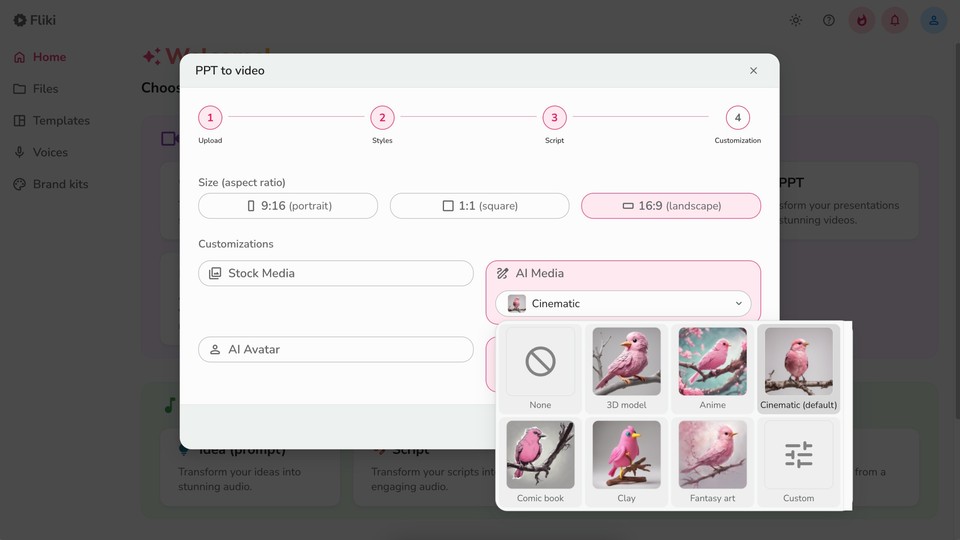
Choose the desired aspect ratio (landscape, portrait, or square).
Select between:
Stock media
AI media
If choosing AI media, pick from styles such as: 3D Model, Anime, Cinematic, Comic Book, etc.
Click Next to continue.
Step 5 - Customize AI avatar & voiceover
Select AI avatar
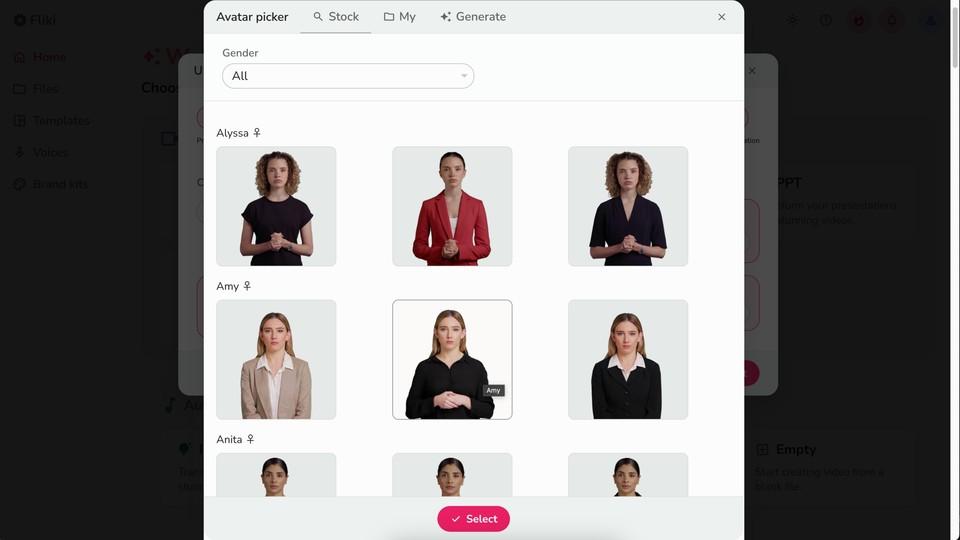
Click on the Avatar icon.
Filter avatars by gender.
Hover over an avatar to preview it.
Double-click to select your desired avatar.
Select AI voiceover
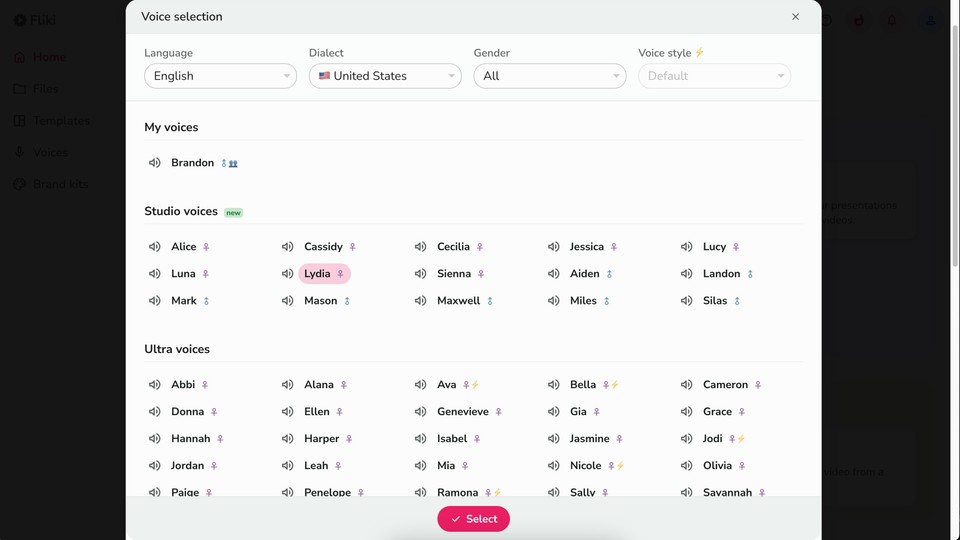
Click on the voice name.
Filter voices by language, dialect, and gender.
Click the speaker icon to listen to samples.
Double-click to select a voice.
Click Submit to finalize. Fliki will generate the video based on your presentation and selections.
You can also clone your voice in 30+ languages using Fliki.
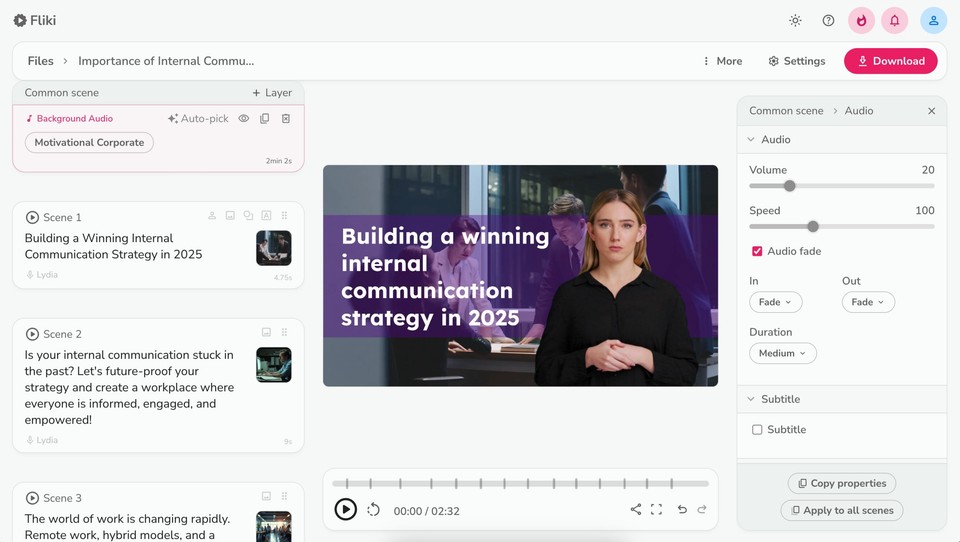
Step 6 - Customize background music & watermark
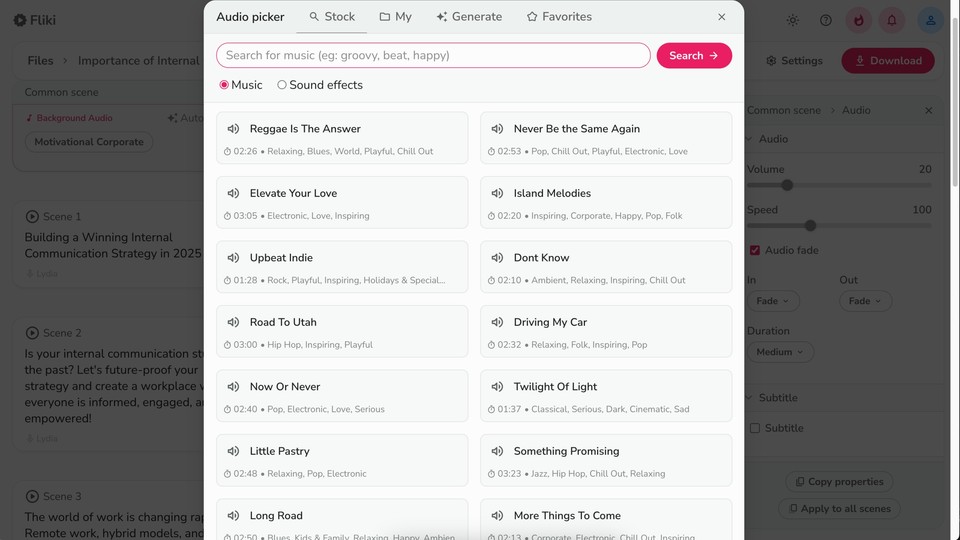
Add or change the background music by clicking the music name in the background audio layer.
Adjust volume and speed from the customization panel.
To add a watermark, go to Common Scene > Add Layer > Watermark.
Click Choose File to upload your brand logo or select a previously uploaded one.
Adjust the size, position, and opacity as needed.
Step 7 - Export & download video
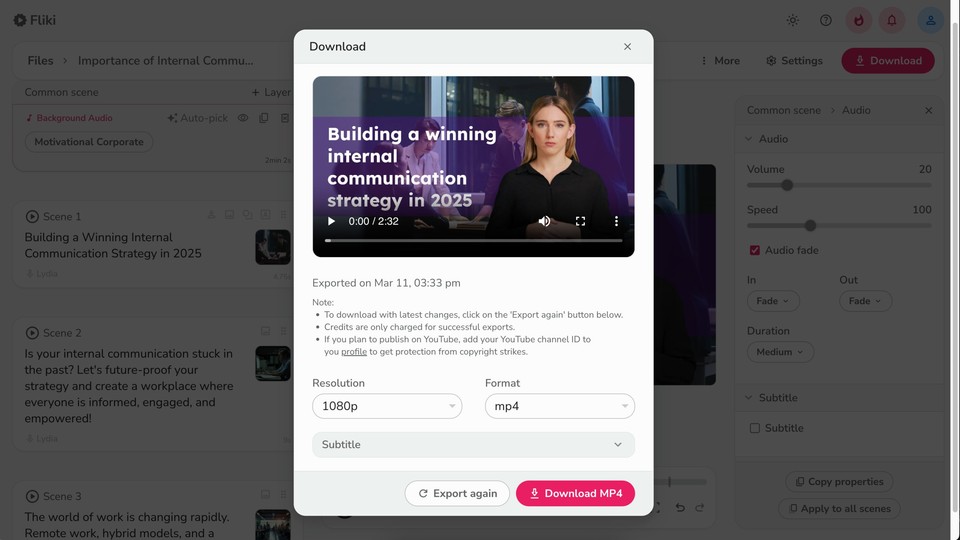
Click Download, select the desired resolution and format, then hit Start Export.
Once rendered, the final exported video will be available for download.
You can also download the subtitles in your preferred format.
Click Download MP4 to save your video.
With Fliki’s PPT-to-Video workflow, transforming static slides into captivating videos has never been easier.
FAQs
Yes, it's possible to convert a PowerPoint presentation into a video with Fliki. Fliki streamlines the process, enabling users to create engaging videos from their presentations in less than a minute.
To convert a PPT to a video using Fliki, upload the presentation to Fliki and customize the voiceover, background music, avatar, and other layers as needed. Finally, click "Download" to export the video in MP4 format.