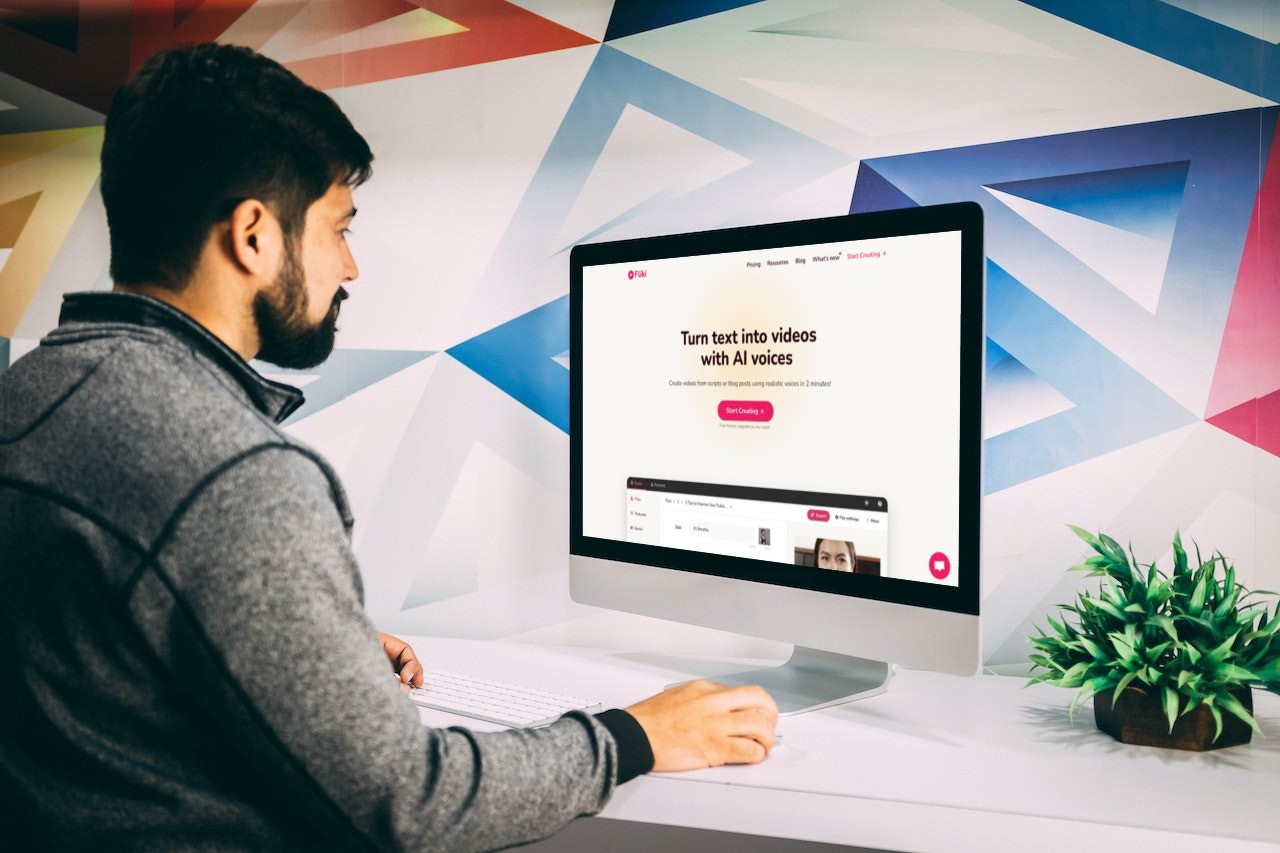Tutorials
Learn how to generate voiceovers, videos, podcasts, audio books and more in 80+ languages, 2000+ voices and 100+ dialects using Fliki.

How to create custom templates in Fliki
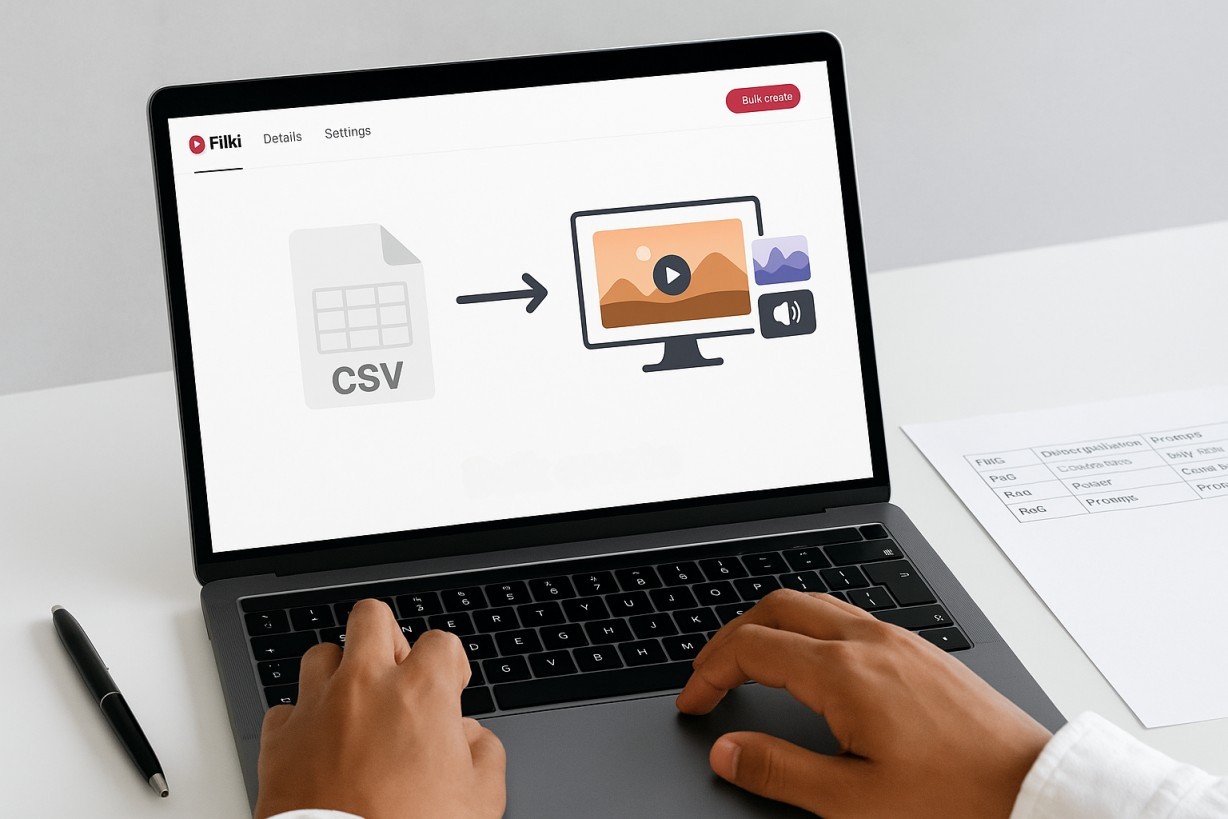
How to bulk create content in Fliki
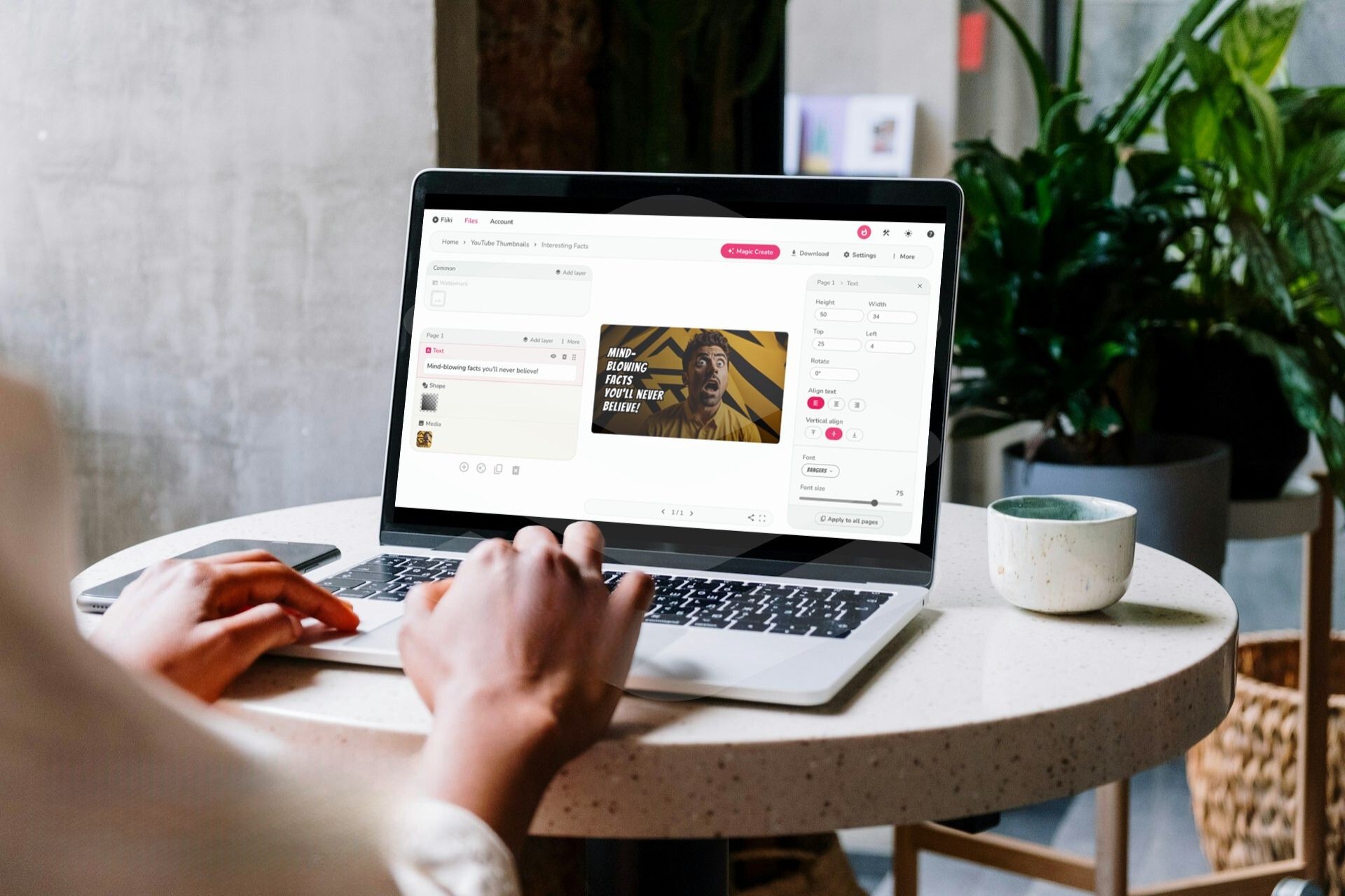
How to create YouTube thumbnails with AI
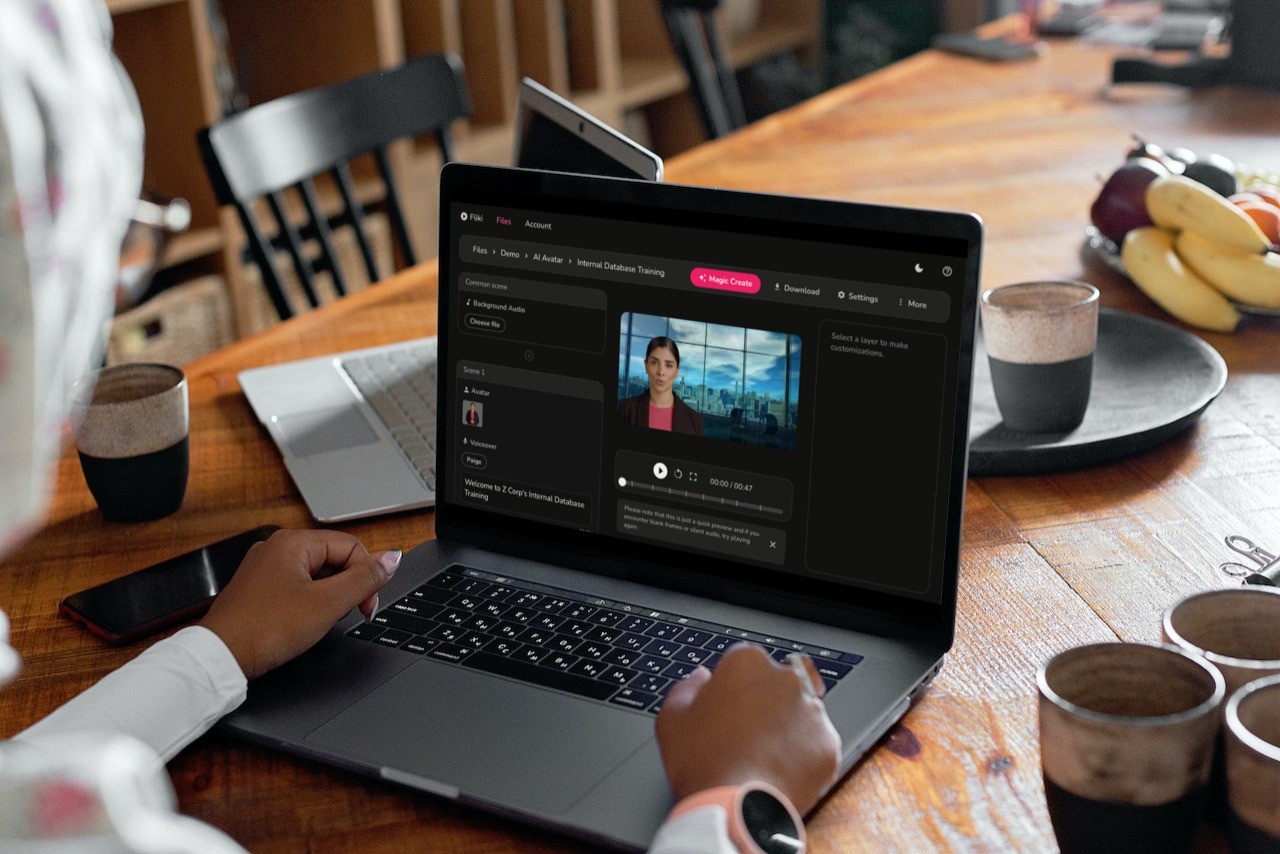
How to use AI avatars in Fliki
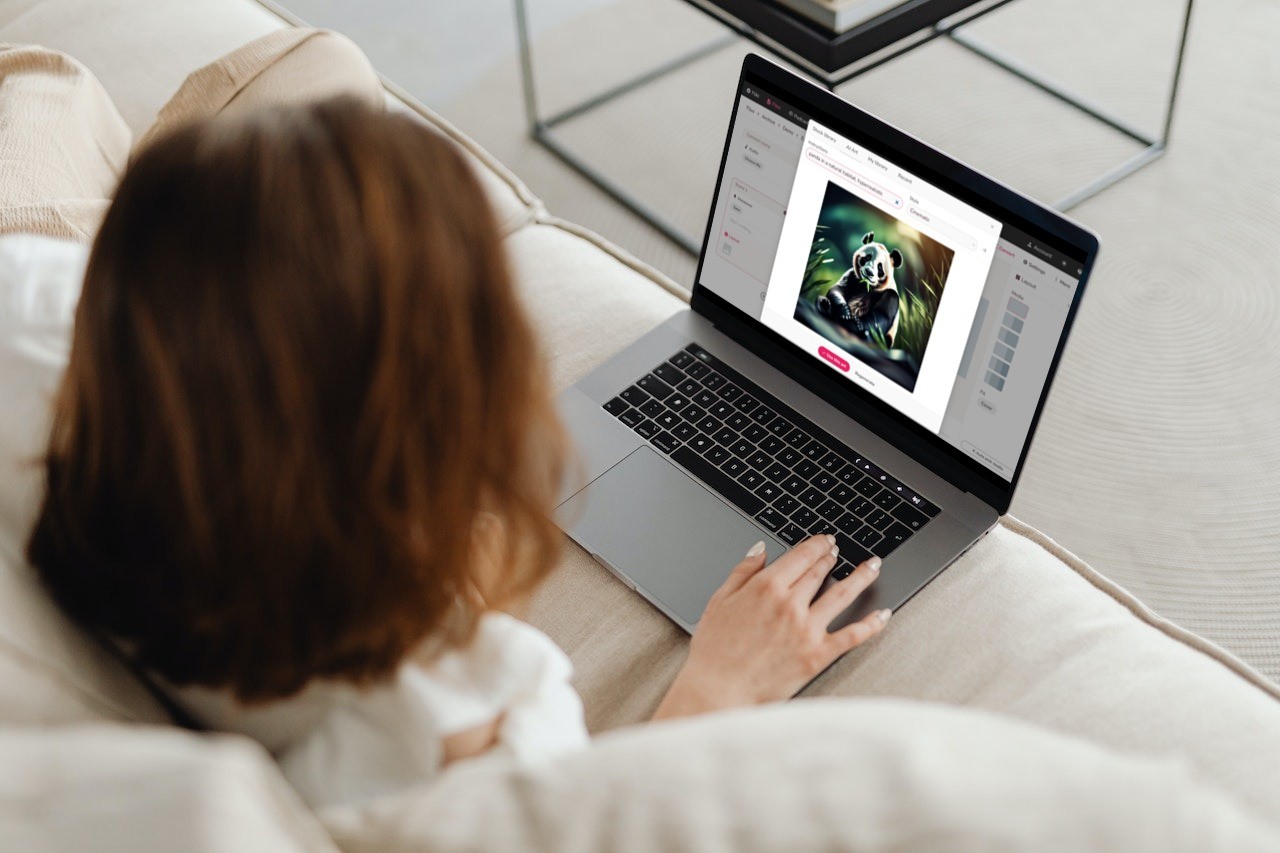
How to use AI Media in Fliki
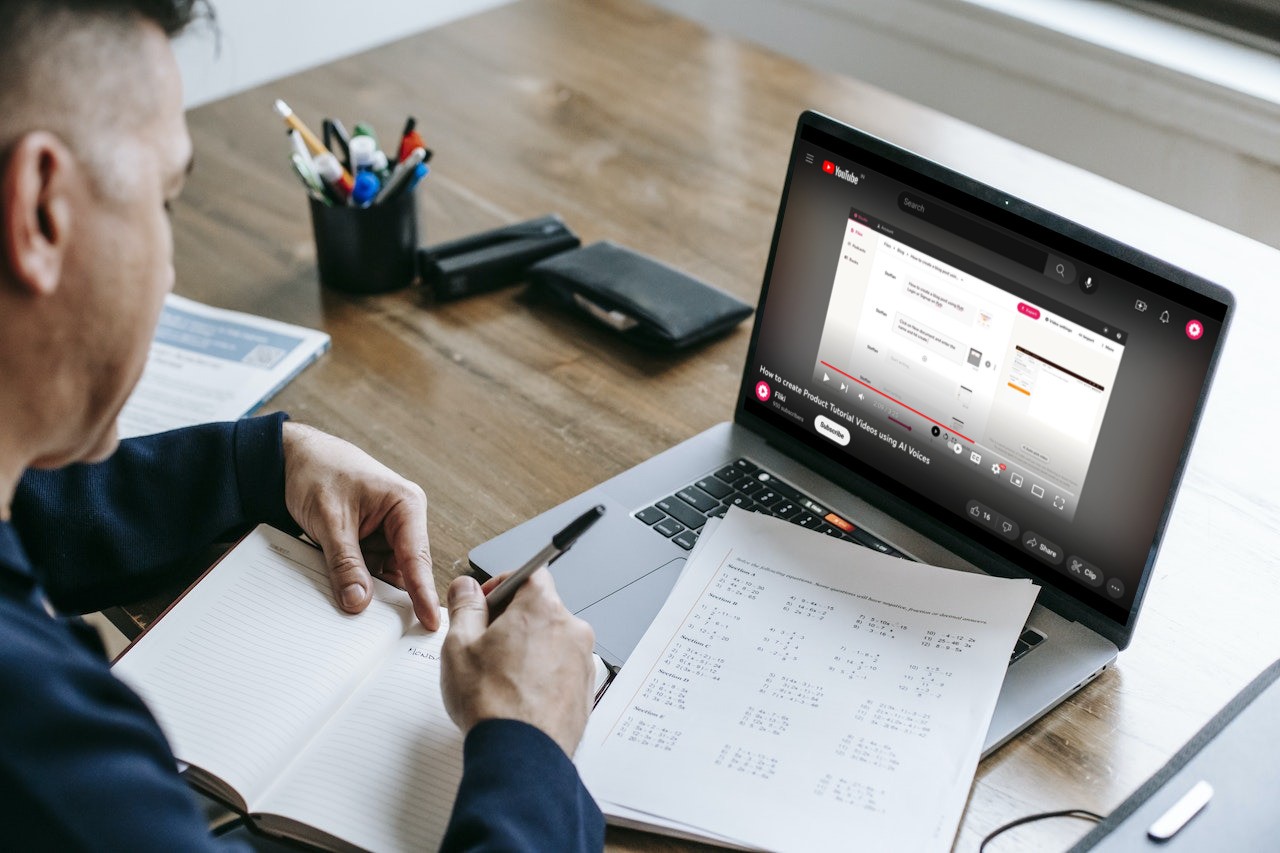
How to create product tutorial videos
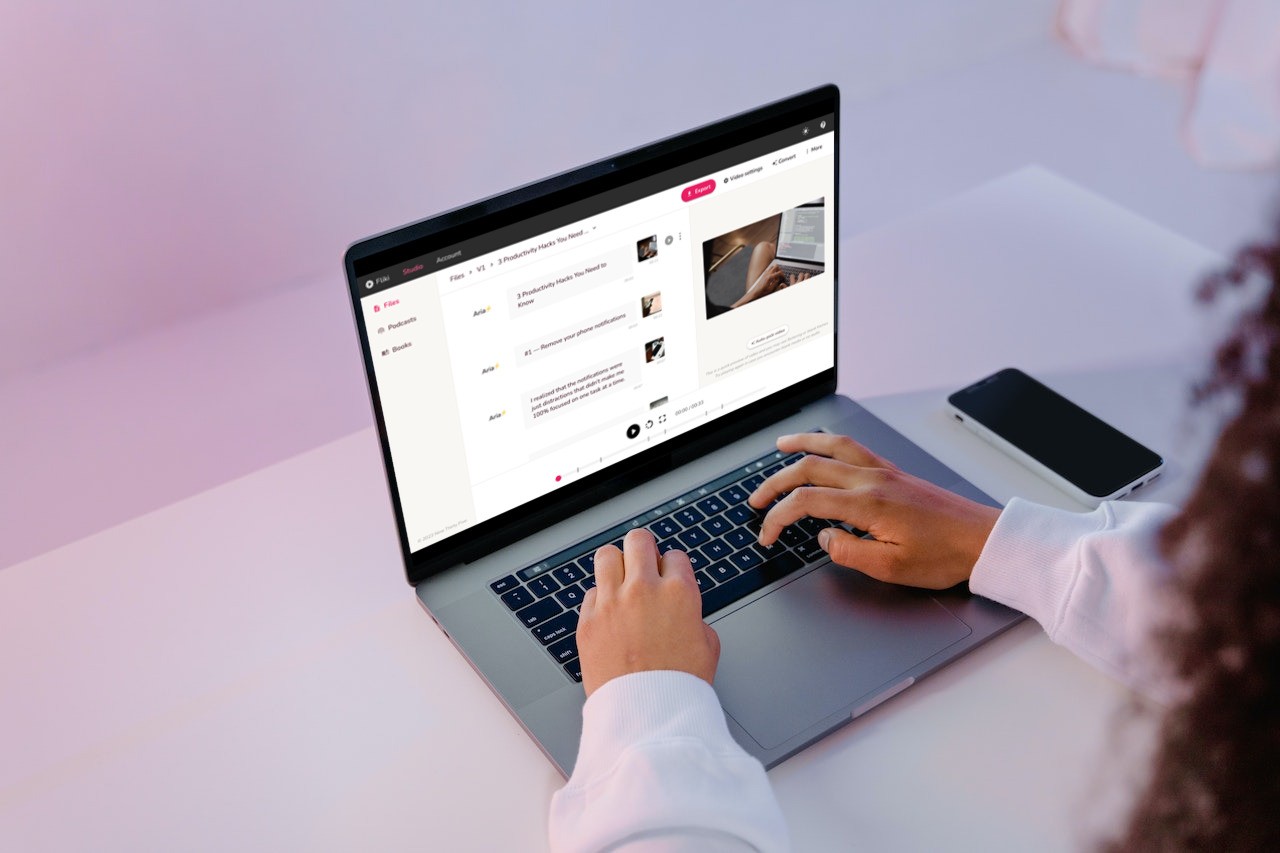
Credit calculations and FUP limits

How to convert PPT to videos
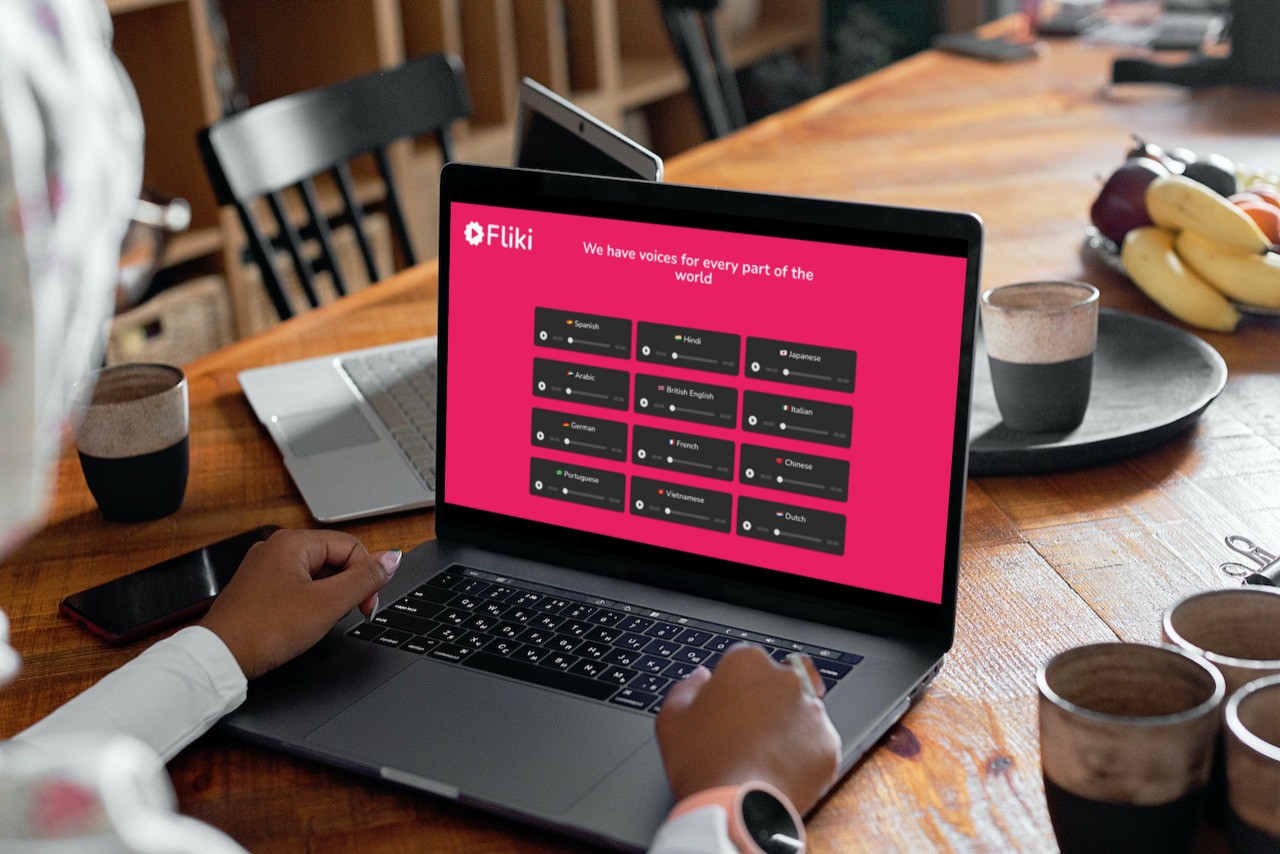
How to create AI voiceovers
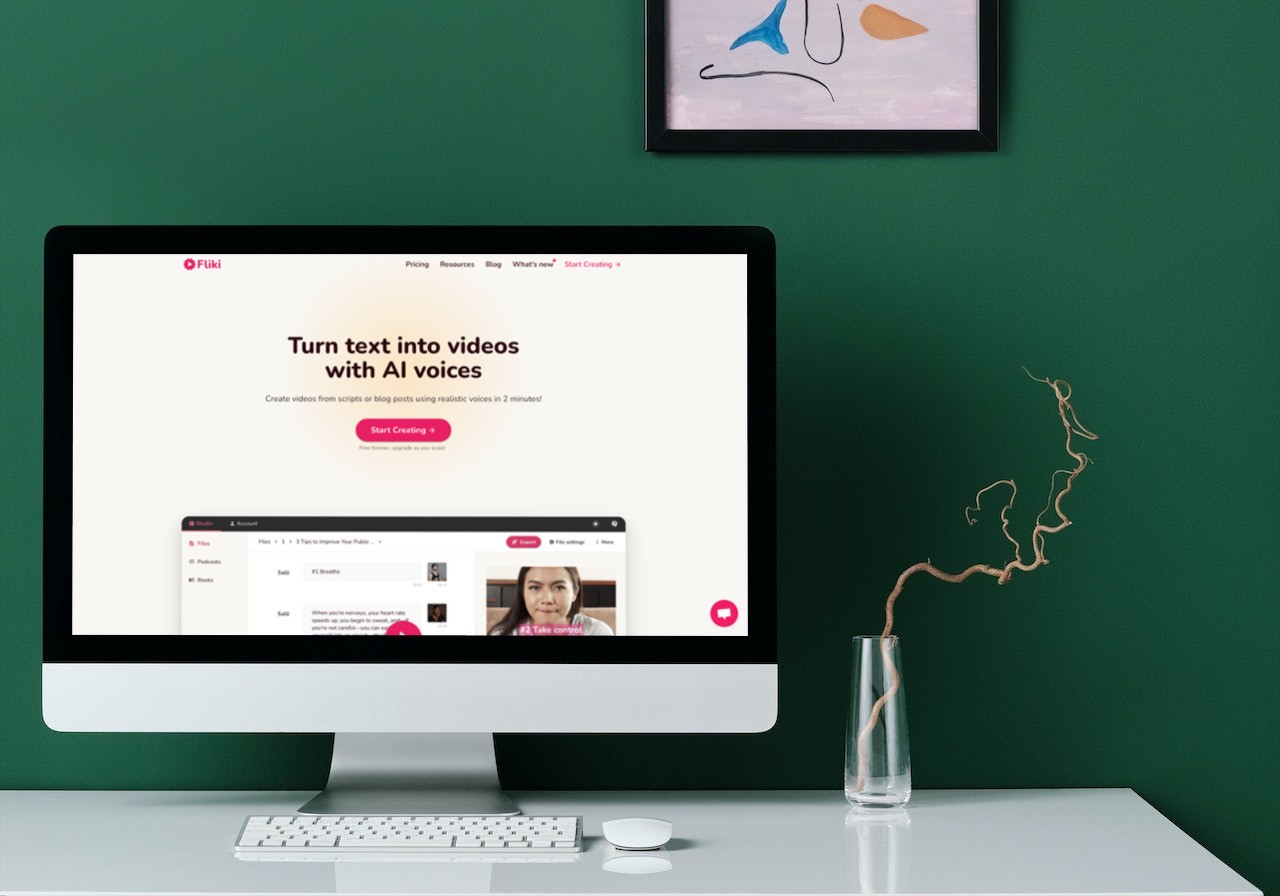
How to convert text/ script to video

How to convert idea to video